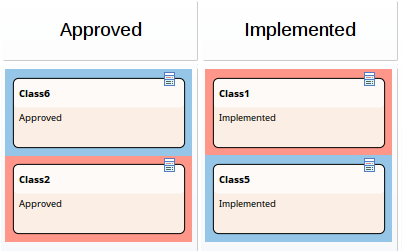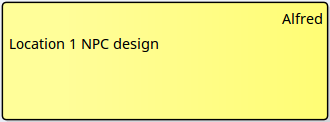| 前页 | 后页 |
看板图选项-外观
使用“外观”页面,您可以设置看板图的外观选项,例如线条和字体颜色以及“手绘”模式的使用。
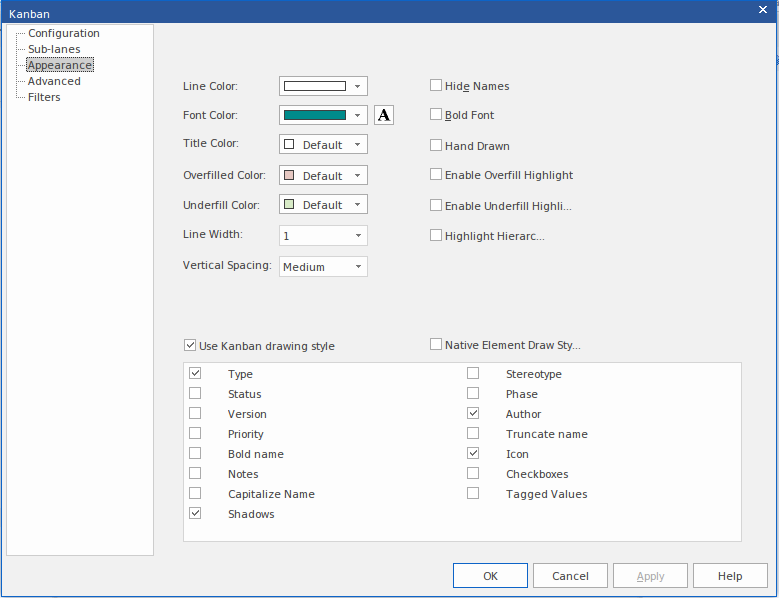
默认情况下,使用信息视图样式绘制看板图上的对象。
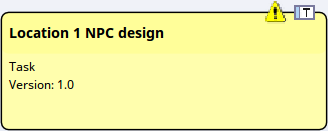
此样式在元素的右上角显示一个图标,代表元素类型,在其左侧的三角形图标代表优先级-红色代表高优先级,黄色代表中优先级。低优先级没有图标显示。至于其他各种元素属性,优先级也由元素主体中的一行文本表示。您可以通过选择“外观”页面底部列表中的相应复选框来指定显示哪些属性。
访问
|
色带 |
构造>资源管理>看板>(生成和/或打开看板图的选项)或 开始>协作>我的看板(显示个人默认看板图) 然后 设计>图表>管理>看板>外观(在打开的看板图中) |
|
上下文菜单 |
在看板图上,双击车道>外观 在图表上,右键单击背景|看板>外观 |
外观选项
选项 |
行动 |
也可以看看 |
|---|---|---|
|
线色 |
单击下拉箭头,然后选择显示车道边框的颜色。此颜色不适用于子车道边界, 子车道边界会自动设置为浅色或深色以与车道填充颜色形成对比。 如果未显示所需的颜色,请单击“更多颜色”按钮,然后从更广泛的标准颜色中进行选择或定义自定义颜色。 边框样式自动设置为“轮廓化”效果,以在背景上显示3D块的外观,背景颜色为线条颜色。如果将线条设置为浅色而不是黑色,效果会更加明显。 |
标准色 创建自定义颜色 |
|
字体颜色 |
单击下拉箭头,然后选择在看板通道和子通道标题中显示文本的颜色。 如果未显示所需的颜色,请单击“更多颜色”按钮,然后从更广泛的标准颜色中进行选择或定义自定义颜色。 |
创建自定义颜色 标准色 |
|
一个 |
单击此按钮以显示“字体”对话框,通过该对话框您可以定义看板车道和子车道标题中的字体以及文本的样式,大小和效果。 如果您还在此处更改文本颜色,它将覆盖“字体颜色”字段的设置。 |
设置元素字体 |
|
标题颜色 |
单击下拉箭头,然后选择要在通道标题单元格中使用的颜色(与可以分别应用于每个通道本身的填充颜色不同)。 如果未显示所需的颜色,请单击“更多颜色”按钮,然后从更广泛的标准颜色中进行选择或定义自定义颜色。 |
标准色 创建自定义颜色 |
|
过度填充的颜色 |
如果通道包含的元素数量超过最大数量,请单击下拉箭头并选择用于填充通道标题单元格的颜色。在“通道”页面中定义要使用的通道时,可以设置最大元素数。 如果未显示所需的颜色,请单击“更多颜色”按钮,然后从更广泛的标准颜色中进行选择或定义自定义颜色。 |
创建自定义颜色 标准色 |
|
底胶颜色 |
如果列中的元素少于最大元素数(换句话说,有可用容量),请单击下拉箭头并选择用于填充车道标题单元格的颜色。在“通道”页面中定义要使用的通道时,可以设置最大元素数。 如果未显示所需的颜色,请单击“更多颜色”按钮,然后从更广泛的标准颜色中进行选择或定义自定义颜色。 |
|
|
行宽 |
单击下拉箭头,然后选择看板车道边界的线宽-1(最细),2或3(最粗)。 |
|
|
垂直间距 |
将其设置为“小”,“中”或“大”以定义看板通道中元素之间的垂直分隔程度。 |
|
|
隐藏名字 |
选择此复选框可隐藏通道名称和列标题单元格。 |
|
|
粗体 |
选择此复选框以粗体显示车道标题(如果其字体定义尚未将其设置为粗体)。 |
|
|
手绘 |
选中此复选框以“手绘”模式显示看板车道和图上的元素。 |
配置图显示 |
|
启用溢位突出显示 |
如果它包含的元素多于定义的最大数量(请参见New ),请选中此复选框以将“ overfilled”颜色应用于车道标题单元格。 |
|
|
启用底部填充突出显示 |
如果通道包含的元素少于定义的最大数量,请选中此复选框以将“未填充”颜色应用于通道标题单元格。也就是说,它是否有剩余容量。 |
|
|
突出显示层次结构 |
通过在每个元素后面绘制彩色矩形,选中此复选框以突出显示看板图上属于相同层次结构的元素。如果在同一图上有来自两个或多个层次结构的元素,则每个层次结构均由与其他颜色不同颜色的背景矩形表示。在此图示中,类别1和类别2都在一个层次结构中,而类别5和类别6都在第二层次结构中。 |
|
|
使用看板绘图样式 |
如果要将看板样式应用于此看板图上的元素,请选择此选项。另外,选中要在元素中显示的每个元素属性或特征的复选框:
|
|
|
本机元素绘图样式 |
选择此选项可将看板图上的元素以其原始的矩形符号样式呈现,以显示元素可能具有的任何隔离专区。如果要显示隔离专区,则资源隔离专区对于看板元素特别有用。此隔离专区列出了分配的资源,包括100%完成的资源。 请注意,元素宽度受元素所在车道的宽度限制,因此隔室中的要素可能会被截断。 |
笔记
- 最初添加到看板图中的所有元素都具有相同的高度和间距,但是高度会随着可显示信息添加到元素而改变
- 在看板图中,法线元素外观选项不起作用。仅看板外观选项生效