| 前页 | 后页 |
看板图选项
Enterprise Architect提供了许多用于生成新看板图或打开现有看板图的选项。打开该图后,您可以定义其结构,内容和外观。只需向其添加看板属性,就可以将任何其他类型的图配置为看板图。这种强大的设计功能意味着可以将包含一组“用户故事”的图简单地更改为看板图,并且团队可以立即开始使用这种灵活,精益的项目管理方法。
要定义看板图的结构,内容和外观,请使用“看板”对话框。
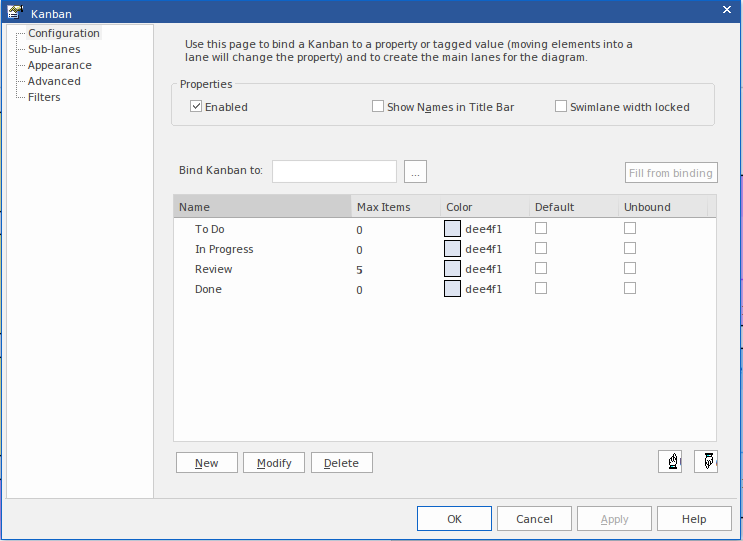
当显示“看板”对话框时,它默认为“配置”页面。您使用此页面可以:
- 设置基本的看板属性,例如是否在图上启用了看板,名称是否显示在图的标题栏中以及每个泳道的宽度是否被锁定,以及
- 在看板图上创建,修改和删除主要通道;您可以:
-手动创建通道,或定义通道绑定到的属性,以便通道
当您单击“从绑定中填充”按钮时,该属性自动生成
-添加未绑定到该属性的车道
您可以为每个车道定义:
-触发前可放置在通道中的最大元素数
“超量”指示器
-车道的填充颜色
-是否将新元素添加到默认车道
访问
|
色带 |
构造>资源管理>看板>(生成和/或打开看板图的选项)或 开始>协作>我的看板(显示个人默认看板图) 然后 设计>图表>管理>看板(在打开的看板图上) |
|
上下文菜单 |
在看板图上,双击车道 在任何其他类型的图上,右键单击background |看板 |
配置选项
选项 |
行动 |
也可以看看 |
|---|---|---|
|
已启用 |
选中复选框以将任何看板功能应用于图。如果未选中该复选框,则该图将充当非看板图。 |
|
|
在标题栏中显示名称 |
选中此复选框,可在通道上方的图标题栏中显示通道名称(但不显示子通道名称)。一旦定义了车道,这些将可见。 |
|
|
游泳宽度锁定 |
选择此复选框可防止图中的通道变窄或变宽。 |
|
|
将看板绑定到 |
单击
如果您选择“标记值”,则还可以选择“创建”一个新标记(只需键入名称)或“选择”一个现有标记。 在后一种情况下,将显示“看板标记值选择”对话框,单击相应的单选按钮可以从“全局标记值”列表中选择,也可以从“选定元素的标记值”列表中选择。单击选择元素按钮以浏览模型中任何位置的元素。 全局标记值或来自元素的标记值将提供给“标记值”字段。单击该字段右侧的下拉箭头,然后从列出的列表中选择参考标记值。单击确定按钮。 “绑定看板到”字段现在显示元素属性或您选择的标记值。 |
|
|
从绑定填充 |
如果您选择了一个元素属性来绑定看板通道,请单击“从绑定中填充”按钮,以该属性的现有值填充通道列表。在为每个新值创建新通道之前,这将删除所有旧通道。以这种方式创建通道后,就可以对其进行重命名,重新排序和添加。 |
|
|
名称 |
可以使用“从绑定中填充”按钮自动填充每个泳道的名称。您可以改名。这些不必是唯一的,但不能为空。 |
|
|
最多物品 |
您可以设置每个通道中可以放置的最大元素数。如果有人试图将元素移到已达到或超过其最大数量的车道中,则该车道的标题将以您定义的“过度填充”颜色显示,并在“外观”页面上启用。这给出了直观的指示,表明可能必须采取措施清除工作流程过程中的瓶颈。 |
|
|
颜色 |
多个或所有通道可以具有相同的填充颜色,也可以为每个通道设置独立于其他通道的不同颜色。要么:
|
图表渐变和背景 |
|
默认 |
您可以指定一条车道作为默认车道;也就是说,如果新元素与绑定属性不匹配,则添加新通道。例如,如果看板图绑定到“优先级”并具有泳道“低”,“中”和“高”,默认为“低”,则当添加优先级为“不确定”的元素时,它将被放入默认的“低”车道。您只能选择一个“默认”复选框;单击复选框将清除所有先前选择的复选框。 |
|
|
未绑定 |
Unbound属性实质上使主车道与子车道相同。将元素移到未绑定的车道会将元素的bound属性设置为最左边的车道。考虑具有以下通道的“阶段”看板图,顺序为:
|
|
|
新 |
单击此按钮可在看板图上定义新车道。 |
|
|
修改 |
单击“ Lanes”列表中的一行,然后单击此按钮以将光标定位在更新模式下的“ Name”字段中,并突出显示您正在修改的通道,以便更轻松地关注可能更改的字段。 |
|
|
删除 |
单击“图层”列表中的一行,然后单击此按钮以删除车道。 |
|
|

|
单击“ Lanes”列表中的条目,然后单击此按钮以将条目在列表中向上移动一行,并在图的左侧移动一条车道。 |
|
|

|
单击“ Lanes”列表中的一个条目,然后单击此按钮以将该条目在列表中向下移动一行,并在图上向右移动一个通道。 |
笔记
- 看板图中的元素分别表示进行中的工作;您不能在图上的元素之间创建连接器
- 如果将看板定义应用于当前图,则图上的所有连接器都将隐藏;停用定义时,连接器将再次显示
- 首次设置看板图时,该图上任何没有定义的属性值的元素都将移到该图的右侧
- 将元素移到通道中会自动将该元素的适当属性设置为通道代表的值;对于标记值,如果元素没有该标签,则将元素添加到通道中会添加标签并将其设置为通道值
- 看板图上的元素会自动调整以匹配它们所在的车道的宽度,无论是将元素移入车道还是更改车道宽度
- 某些类型的元素会自动从看板图搜索中排除;这些是:
-约束
- 港口
-提供接口
-必需的接口
-边界
-超链接
-状态节点(例如选择和连接)
-文字
-Win32
-线框
-包装
-图框
-活动地区
-序列元素
- 注意
-标准图
-模型视图
-时间序列图


 按钮,然后选择将车道绑定到的属性。这将是以下之一:
按钮,然后选择将车道绑定到的属性。这将是以下之一: