| 前页 | 后页 |
看板图选项-高级
如果您不想手动向看板图中添加元素,则可以使用“高级”页面来设置“包”搜索或SQL搜索来自动填充该图。不能同时使用Package搜索和自定义SQL搜索。如果同时指定了两者,则将忽略“软件包”搜索。
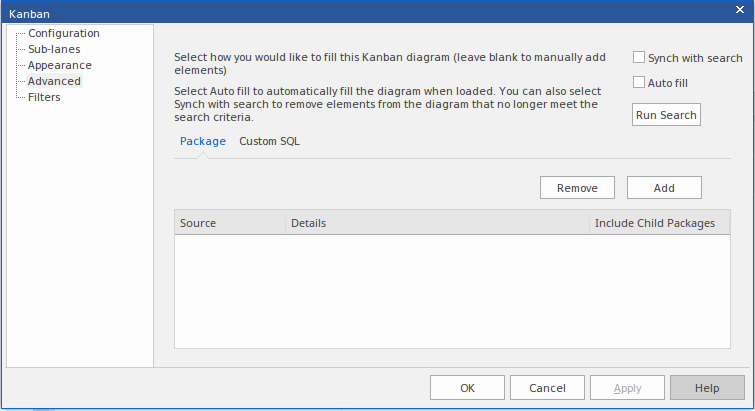
该对话框会在“包”标签中自动打开。如果要创建SQL搜索,请单击“自定义SQL”选项卡。
访问
|
色带 |
构造>资源管理>看板>(生成和/或打开看板图的选项)或 开始>协作>我的看板(显示个人默认看板图) 然后 设计>图表>管理>看板>高级(在打开的看板图中) |
|
上下文菜单 |
在看板图上,双击车道>高级 在图表上,右键单击背景|看板>高级 |
看板选项-高级
要基于包填充图,只需单击添加按钮和“添加包”选项,然后从“选择包”浏览器中选择所需的一个或多个包。
如果要包括子包中的元素,请选中列表中每个包的“包括子包”复选框。单击运行搜索按钮。这将基于搜索自动添加元素。搜索是累加的(除非选择了“与搜索同步”),并且只会添加当前不在图表上的元素。您可以通过在“过滤器”页面上创建“包”搜索并添加过滤器来优化“包”搜索(请参见“ 看板图选项-过滤器帮助”主题)。
要根据自定义SQL搜索的结果填充图表,请单击“自定义SQL”选项卡,然后键入或粘贴适当的SQL。为了填充该图,您必须在SQL Select语句中包括:
Object_ID作为Element_ID
例如:
从t_object中选择Object_ID作为Element_ID,其中Object_Type ='Requirement'
选项 |
行动 |
也可以看看 |
|---|---|---|
|
加 |
在“包”选项卡上,如果您正在使用搜索或过滤器(从对话框的“过滤器”页面),则必须定义一个或多个包,搜索或过滤器才能使用。通过单击“添加”按钮并选择“添加包”以浏览至选定的包,或选择“搜索模型”以从当前模型中的所有元素中进行搜索或过滤,即可完成此操作。 |
|
|
去掉 |
如果要从列表(或整个模型选择)中清除“包装”,请单击项目行,然后单击此按钮。 |
|
|
包括儿童套餐 |
如果选择了带有子结构的Package,请选中此复选框以在看板图中还包括该结构的元素,或者清除该复选框以仅包括所选Package中的元素。 |
|
|
自动填充 |
当您选择此选项时,为看板图配置的搜索将在打开或重新加载该图时自动运行。 |
|
|
与搜索同步 |
选择此选项将在运行图时将其与当前搜索同步。那是:
|
|
|
运行搜索 |
设置“软件包”搜索或自定义SQL搜索后,单击“运行搜索”按钮以填写图。通过SQL搜索找到的所有元素都将添加到图中。 如果尚未对“包搜索”应用过滤器,则所选“包”中的所有元素都将添加到图中。如果使用了过滤器,则仅添加满足过滤器条件的那些元素。 搜索过程中将显示“进度”对话框。如果搜索时间很长或查找的元素过多,请单击“取消”按钮;否则,请单击“确定”。删除已添加到图中的所有对象。 |

