| 前页 | 后页 |
采取审阅部件
加入审阅后,您可以在讨论和审阅窗口的“审阅”选项卡上创建并回复讨论主题(如果当前未显示,请选择“开始>协作>审阅>审阅”功能区选项,或按Ctrl+9 并选择“审阅”选项卡)。最初,这仅显示审阅元素的名称。
然后,您选择要审阅的元素,或要审阅的图表的导航单元,在:
- 审阅图
- 评论视图
- 浏览器窗口(并右键单击object |协作|审阅)
- 非审查图(并右键单击object |协作|审阅)
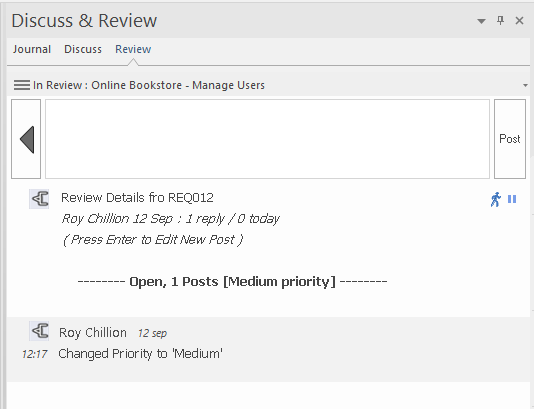
贡献一个审阅
要为审阅创建主题或对主题做出响应,请使用本表中提供的指南。
手术 |
行动 |
也见 |
|---|---|---|
|
创建一个审阅主题 |
在元素名称下方,但在任何现有的审阅对话上方,会显示创建审阅主题的消息。注记,根据元素的状态,审阅下的元素可以被锁定以防止发布任何进一步的主题或回复。在这种情况下,将显示消息此审阅现在处于<状态触发锁定> 并且无法更新。 双击创建审阅主题消息并以连续文本形式键入您的主题。文本自动换行在讨论和审阅窗口的边界处。 在“首选项”窗口“窗口行为”页面上有一个选项,用于设置是使用 Enter 键还是 键来提交主题或帖子。无论您选择哪一个,您都可以使用替代选项在您的主题文本中打断并插入一个新行。 完成键入后,单击文本或按 Enter 键(或 Ctrl+Enter 键)。
注记,您的文本可能包含自动加下划线的单词。这些是已为其创建词汇表定义的术语,将光标放在其中一个词上将在弹出消息框中显示定义。如果您不想指明词汇表术语,请右键单击消息并单击“突出显示词汇表术语”菜单选项。这将清除整个系统的自动下划线。如果要恢复下划线,请再次执行此操作。 |
设置用户头像 审阅状态Locks Page |
|
添加响应 |
您可以通过单击审阅项目旁边的展开箭头输入对审阅主题的回复。这会将显示更改为仅在窗口顶部显示选定的审阅主题,并在其下方显示对该主题的任何现有响应,在由文本Open, n Posts分隔的行之后。 然后按 Enter 键将光标置于选项卡顶部文本输入字段的开头。任何一个:
要返回审阅列表模式,请单击回复文本框左侧的大箭头。 |
|
|
编辑帖子 |
当您输入消息时,编辑器会自动检查拼写并用红色下划线可能的拼写错误。您可以退格或将光标移动到错误以更正它们。您还可以在邮件正文中的任意位置移动光标并添加或删除文本(按删除键)。 发布消息后,您可以删除整条消息,但不能对其进行编辑。 |
|
|
搜索评论 |
右键单击“审阅”选项卡的正文(在元素的列表模式下),然后单击“搜索评论”选项。创建审阅主题文本更改为输入文本以搜索评论。 双击该消息,然后输入您想要在所选元素的任何审阅主题中找到的文本。按回车键。 系统会搜索包含该文本或具有包含该文本的帖子(回复)的任何主题。搜索结果列在选项卡中,位于文本显示术语 <搜索词> 的搜索结果下。您可以双击此行以键入新的搜索词并重新运行搜索。 单击搜索列表中的审阅项目会切换到“发布回复”模式,您可以在其中阅读原始主题及其所有回复。单击大箭头按钮可返回搜索结果列表。 要返回元素的正常审阅项目列表,请按 键,重新加载选项卡,更改上下文,或右键单击并再次单击“搜索评论”选项。 |
|
|
复制审阅主题文本 |
如果您想重复使用已保存的审阅帖子的部分或全部文本,您可以通过按 在(只读)弹出对话框中打开文本。然后,您可以选择所需的文本并按 将其复制到剪贴板。 然后可以将复制的文本粘贴到新的审阅发布中或Enterprise Architect中的另一个文档中。 |
|
|
设置审阅Topic状态 |
新A审阅主题的状态为“打开”。要更改状态,请右键单击该项目并选择“状态”,然后:
 。 。
|
|
|
设置审阅主题优先级 |
作为审阅的一部分,您可能希望确定提出的点的优先级。在这一点上采取行动可能非常重要,或者可能会同意这一点讨论了一个“很高兴拥有”的特征,该特征可以在以后解决。要设置优先级,请右键单击“审阅主题并选择以下选项之一:
 。 。
|
|
|
设置审批状态 |
只有指定的 Approver 才能更改其 Approver 项目的状态或优先级。要设置状态,审批者右键单击他们的审批者项目,并可以选择与审阅者相同的选项。但是,在这种情况下,最后一个选项是“已批准”,这表示所选元素已完成审阅,并且所有决定和定义的更改都已获得批准。 如果审批者选择“已批准”选项,则指示器 |
|
|
删除一个审阅主题或回复 |
右键单击审阅主题或回复,然后选择“删除已选”菜单选项。将显示A提示以确认删除。单击是按钮。 如果您删除了一个审阅主题,则与该主题相关的所有回复也将被删除。 |


 图标显示在文本的开头,您的用户名、发帖时间或日期以及回复数(最初为零)显示在文本下方
图标显示在文本的开头,您的用户名、发帖时间或日期以及回复数(最初为零)显示在文本下方 )
) ),或
),或 )
) 将显示在项目的右侧,并且<n> 批准消息中的 0会递增,以表明该元素已收到所需的批准之一。
将显示在项目的右侧,并且<n> 批准消息中的 0会递增,以表明该元素已收到所需的批准之一。