| 前页 | 后页 |
管理评论
您可以使用“评论”视图来管理评论,该视图在左侧“模型”面板中列出了您的所有审阅元素,其中 - 对于选定的审阅元素-审阅面板中审阅下的元素和图表的详细信息。这使您可以快速查看正在发生的评论以及您想要探索的任何审阅中正在发生的事情。
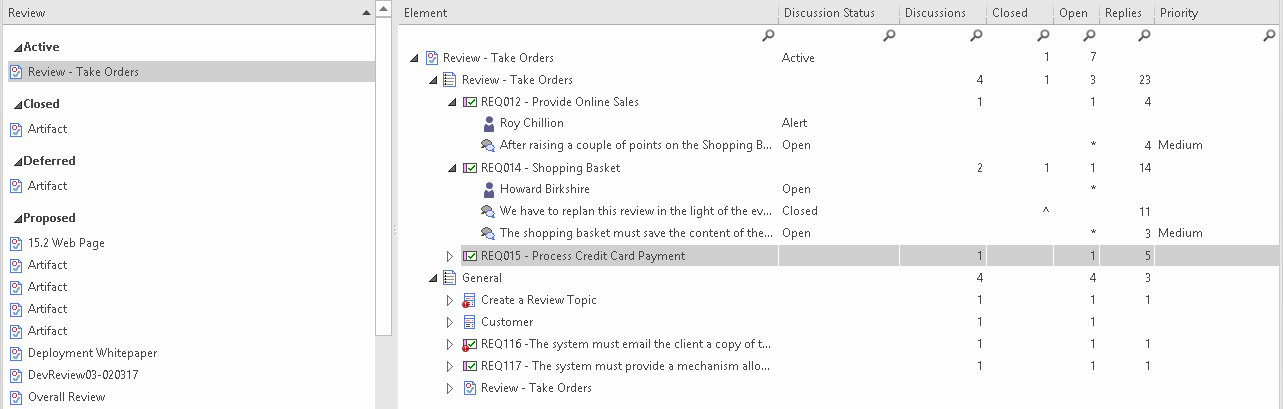
访问
|
功能区 |
>开始> 协作 >审阅> 管理评论 |
|
上下文菜单 |
在图表或浏览器窗口中的审阅元素上,右键单击并选择“属性|”特别行动'菜单选项。 |
|
键盘快捷键 |
|
|
其它 |
在讨论和审阅窗口中,单击“审阅”选项卡和“正在审阅”按钮,然后选择“管理评论”选项 |
加入和离开评论
如果您已加入某个审阅,则该审阅元素会以粗体显示在列表中。
否则,您可以通过右键单击审阅元素名称并选择“加入审阅审阅选项来加入审阅。同样,您可以通过右键单击它并选择“离开审阅”选项来保留活动的审阅。
如果您找不到涵盖您要评估的对象的审阅,您还可以基于现有的选定包创建新的审阅。在浏览器窗口中选择包,然后右键单击“审阅”视图并选择“新审阅”选项。显示“创建审阅”对话框;请参阅创建审阅元素帮助帮助。
查看信息
显示的列显示审阅元素的属性、审阅图和审阅中的每个object 。根据您使用“字段选择器”菜单选项选择显示的列标题,这些属性可以包括审阅期的开始和结束日期、为图表和每个object发布的主题数量、这些主题的数量每个状态的数量,以及在各个时间段内发布的主题和回复的数量。除了选择要显示的列之外,您还可以通过将列标题拖过标题区来更改列的序列。
您可以右键单击:
- object名称,用于在讨论和审阅窗口的“审阅”选项卡上显示object的审阅主题和评论
- A审阅元素或主题级元素展开分支或展开整个显示,或折叠暴露的内容
- 在浏览器窗口中查找object object名称(或双击该项目);这也会打开object的讨论和审阅窗口
- 元素名称,用于查找包含元素的任何图表
- 显示测试案例窗口、维护窗口和/或资源分配窗口的元素名称,显示与该元素相关的测试、维护项目和资源
- 选择“打开”选项以显示图表的图表A
- 窗口并选择“刷新”选项以刷新列表,以包括自您打开审阅后发布的任何审阅主题
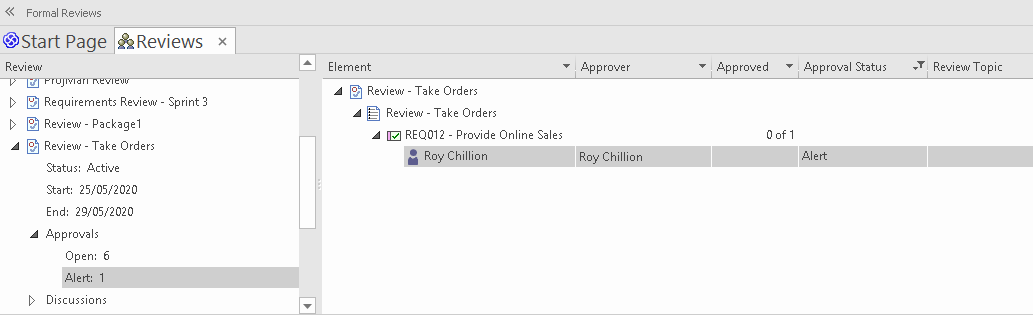
审阅Sets
单击您已加入的“审阅项目,然后在右侧面板中检查该“审阅”下的对象。
对于每个审阅元素,至少有一个片段或“一组”对象;第一组标识添加到审阅图中的对象,以进行审查。可以有其他对象集,这些对象集在其他审阅审阅中标识。
您可以通过右键单击审阅元素名称并选择“添加审阅集”选项在其图表上添加此类对象集。将显示“添加审阅集”对话框,您可以在其中指定新图的名称。点击确定按钮。该图是作为浏览器窗口中的审阅元素的子创建的,其名称添加在元素视图中的审阅名称审阅。然后,您可以使用元素和/或图表导航单元填充图表,以形成要作为此审阅的一部分进行审查的集合。每个导航单元都有效地定义了元素本身的审阅集。
最后一段(标记为“一般”)标识了任何关于审阅本身的审阅活动,或在模型中添加到审阅但不包括在审阅元素图中的任何其他元素上的任何审阅活动。
Locking元素审阅
在元素审阅的最后阶段,审阅经理可能希望在邀请最终评论、批准或签字之前整理信息。或者他们可能会关闭元素的审阅,不允许进一步评论。在这种情况下,审阅管理员可以设置一个或多个状态值,在该状态值处,将自动锁定审阅下的元素,以防止发布审阅主题和回复。根据管理人员希望通过各个阶段推进元素的方式,可能会为元素审阅下的元素分配一个后续状态- 或恢复到之前的状态- 没有锁定元素反对审阅评论。
您可以使用“管理模型选项”对话框的“审阅状态”页面为“审阅”下的元素设置锁定状态。请参阅审阅状态锁定页面帮助帮助。您还可以通过右键单击“审阅”视图并选择“审阅状态锁”选项来检查状态面上的状态锁。
在Reviews 视图中,如果一个元素在审阅中因为它的状态而被锁定但它没有被完全批准,它的元素类型图形有一个红色的圆形图标,上面覆盖着一个感叹号。如果该项目被展开,它会在元素名称下方和批准者名称上方显示一条消息。这些指标如下所示:


