| 前页 | 后页 |
复合元素
您可能希望使用一个元素来表示由其他元素组成的结构;例如,一个一般用例表示一组更具体的使用案例。为此,您可以将“一般”元素制作为复合元素,作为指向包含“细节”元素的子图的指针。您可以组合成组合的元素包括类、对象、活动和使用案例。
访问
|
功能区 |
在浏览器窗口中选择一个元素: 设计>图表> 添加图表:类型- UML |结构 | UML结构|复合结构| <两种图表类型之一> 有几个蓝图组和蓝图带你进入UML Structural组;提供的就是一个例子。 |
|
上下文菜单 |
右键单击图表中的元素|新子图表|复合结构图表或 在浏览器窗口中右键单击元素|添加 |复合结构图表 |
做一个元素复合
图片 |
节/行动 |
也见 |
|---|---|---|
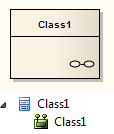
|
当您选择制作元素合成时,它会显示在图表和浏览器窗口中,如左图所示。 注记:
|
|
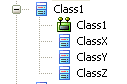
|
要访问复合元素指向的子图,可以:
您可以使用元素和连接器填充子图,以表示(父)复合元素的内部结构。在这个过程中,结构(嵌入)元素不能直接添加到子图中。但是,您可以使用不同的修改过程来添加它们。 如果您选择了“启用简洁图表导航”复选框,则返回包含复合元素的父图表,单击图表选项卡右侧的箭头。如果您通过以下方式访问子图:
|
在复合图表中显示结构元素 视觉风格 |

|
如果您已经拥有或随后创建了另一个能更好地表示复合元素内容的图表,您可以选择该图表作为复合元素的子元素。 右键单击图表中的复合元素,然后选择“新子图表|”。选择复合图表'选项。将显示“选择分类器”浏览器,您可以通过它浏览整个项目以找到替代图表。单击图表和确定按钮将其应用为复合元素的子元素。 原始子图和替代子图都不会在浏览器窗口中移动位置或更改图标(除非您专门将这些更改作为单独的操作进行)。 |
选择符号
您可以通过多种其他方式显示复合元素的内容(子图)。
显示格式 |
细节 |
也见 |
|---|---|---|
|
在弹出窗口中显示复合图表 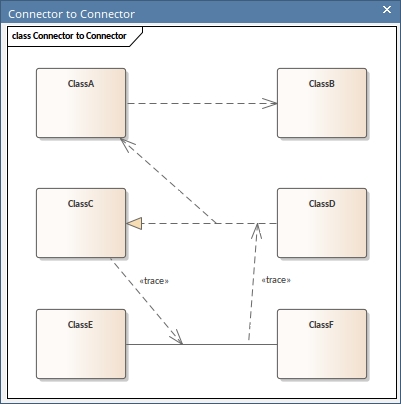
|
在父图上,单击复合元素,然后单击元素右侧的“眼睛”图标 ( |
|
|
将复合元素显示为框架 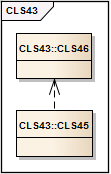
|
复合元素可以代替通常的符号来显示它们的内容。
一些技术,如 SysML,限定框架标签以显示图表类型、元素类型、元素名称和子图表名称。如果您设计自定义图表配置文件,您还可以根据需要限定框架标签。 |
创建自定义图表Profiles |
|
在分区中显示复合元素内容 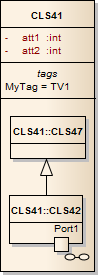
|
除了通常的符号之外,复合元素还可以在元素的单独隔间中显示其内容。
您还可以使用形状脚本在其父元素内显示复合图。该图显示在元素中心的自定义隔间中,不一定与标准隔间(例如属性、标签)一起显示。 |
显示复合图表 |
注记
- 如果“复合”选项未在上下文菜单中列出,则该选项不适用于您选择的元素类型
- 如果您选择框架或隔间选项以在复合元素上显示子图,然后选择不同的子图,则显示设置将被清除;重新选择适当的选项以在复合元素上显示新图表
- 自动化支持可用于复合元素 -元素有一个元素集合和一个图表集合;另外你可以用设置复合图来设置复合图


 ),或按反斜杠 (\) 键。子复合图显示在弹出窗口中。要关闭弹出窗口,请再次按反斜杠键或单击工作区中的不同点。双击弹出窗口,会在工作区打开预览图。
),或按反斜杠 (\) 键。子复合图显示在弹出窗口中。要关闭弹出窗口,请再次按反斜杠键或单击工作区中的不同点。双击弹出窗口,会在工作区打开预览图。