| 前页 | 后页 |
视觉风格
可以更改Enterprise Architect用户界面的整体样式和颜色,以匹配许多 Microsoft Office 和 Visual Studio 产品版本的标准样式(或主题)。样式统一应用于所有显示、对话框、窗口、视图和功能区。
要测试您选择的样式,只需单击应用按钮。
此图像使用不同的主题和强调色说明了“Microsoft Office 2016”® 风格。
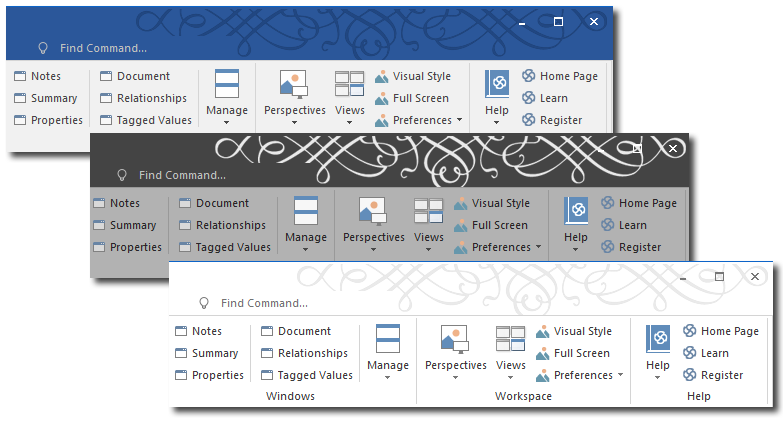
访问
|
功能区 |
>开始>外观> 视觉风格 |
重置用户界面的样式
在“应用程序外观”对话框中定义您要使用的视觉样式。
选项 |
行动 |
也见 |
|---|---|---|
|
(顶部字段) |
单击下拉箭头并选择要应用的应用程序样式。 |
|
|
主题 |
对于某些应用程序样式,您还可以应用颜色主题。 如果启用此字段,请单击下拉箭头并选择所需的主题颜色或色调。 |
|
|
强调色 |
对于某些应用程序样式,您还可以更改消息和突出显示的强调色。 如果启用此字段,请单击下拉箭头并选择所需的强调色。 |
|
|
代码编辑器 |
单击下拉箭头并在代码编辑器视图中选择要应用的选项:
|
编辑器语言属性 |
|
图表 |
默认为“首选项”对话框中当前设置的图表主题。 如果要应用不同的图表主题,请单击下拉箭头并选择所需的主题。 |
图表主题选项 |
|
工作空间方向 |
许多工作区布局具有向左或向右方向,最容易在浏览器窗口显示的屏幕一侧观察到。 您可以使用此“工作空间方向”字段来指定您喜欢的方向 - 单击下拉箭头并选择“左”或“右”以自动将浏览器窗口和相关显示定位在您首选的工作空间中屏幕的对应侧。 |
|
|
默认注记缩放 |
单击下拉箭头并选择百分比缩放或放大(从 90% 到 150%)以应用于元素注记窗口中的文本以及顶部具有注记工具栏的任何文本字段。该字段默认为 110%。 |
注记 |
|
注记编辑器字体 |
如果注记窗口、“注记”字段和“描述”字段中的文本未按您希望的那样呈现,您可以更改使用的字体。单击下拉箭头,然后单击适当的字体。 要应用更改,请重新启动Enterprise Architect 。 如果您决定恢复为默认字体,请单击清除按钮并再次重新启动Enterprise Architect 。 |
注记窗口 |
|
内部选项卡样式(重新启动) |
单击下拉箭头并选择所需的样式以应用于停靠窗口的内部选项卡。该选项不会影响视图或对话框的内部选项卡,也不会更改浏览器窗口或数据库生成器的选项卡。 不同类型的样式使选项卡以圆角或方形角、2D 或 3D 效果、重叠或公共边框或彩色下划线显示。 包含共享水平滚动条的停靠窗口(例如系统输出窗口或在文件中查找窗口)只会更改为指针样式,其中选项卡没有轮廓,但在选项卡下方的行中有箭头形状。否则,它们会保持扁平样式(扁平金字塔形状)。 当您做出选择后,您必须重新启动Enterprise Architect以使该样式生效。 |
|
|
显示菜单图标 |
选中此复选框可在菜单选项旁边显示图标(它们已被分配的位置)。 取消选中复选框以隐藏图标并显示简单的文本选项列表。 |
|
|
主视图选项卡使用标题样式 |
选中此复选框以较大格式显示主视图选项卡的图标和名称。 |
|
|
主视图底部的选项卡(重新启动) |
当主视图有选项卡时,默认情况下选项卡名称显示在视图顶部。 如果您希望在视图底部显示选项卡名称,请选中此复选框。 在您关闭并重新启动Enterprise Architect之前,更改不会生效。 |
图表选项卡 |
|
属性表使用树样式 |
默认情况下,“属性”对话框和各种其他屏幕会在选项卡上显示数据部分。 如果您希望在对话框页面上显示数据部分,您可以从对话框左侧的树或层次结构中选择页面,请选中此复选框。 |
属性对话框 |
|
使用属性元素列表 |
默认情况下,元素“属性”对话框将主要属性显示为对话框右侧的一系列字段。 如果您希望将属性显示为名称和可编辑值的简单列表,请选中此复选框。 |
属性对话框 |
|
增加注记段落间距 |
在元素注记窗口中的所有新文本以及顶部带有注记工具栏的所有文本字段中,增加默认的段落间距。此更改适用于所有段落样式,包括项目符号列表和编号列表。 当您打开和关闭包含该文本的对话框时,现有文本中的段落间距会增加。 当您取消选择该选项时,所有新的注记文本都将恢复为默认间距。 |
|
|
启用简洁图表导航 |
启用图表导航元素,例如 Nav Cell、图表超链接、带有子图表的包等,以在活动选项卡中打开图表(并替换当前图表)。您可以使用 Backspace 键或单击图表选项卡右侧的后退箭头向后移动以前打开的图表。当图表浮动时,同样的行为是可用的。 启用此选项后,您还可以单击复合元素并按 = 键在同一选项卡中打开复合图。在这种情况下,如果您按 Backspace 键返回父图,则复合元素保持选中状态。 |
|
|
确定 |
单击此按钮以保存并应用更改,然后关闭对话框。 |
|
|
取消 |
单击此按钮可取消更改并关闭对话框。 |
|
|
申请 |
单击此按钮以应用更改,但保持对话框打开以供进一步编辑。 如果更改立即生效,您可以在任何打开的窗口上看到它,然后,如果您喜欢不同的设置,请更改设置。 如果单击“应用”按钮和“取消”按钮,更改仍然生效。 |

