| 前页 | 后页 |
图表属性- 详细信息
图表可以A或隐藏信息,并根据您配置显示特性的方式以不同的方式表示它。您可以使用图表“属性”对话框(“图表”选项卡)维护显示配置。
访问
|
功能区 |
设计>图表> 管理>属性>图表 |
|
上下文菜单 |
在浏览器窗口中右击图表 |属性|图表 打开图表右键背景|属性|图表 |
设置图表显示选项
选项 |
行动 |
也见 |
|---|---|---|
|
使用别名(如果可用) |
选中此复选框可将元素别名显示为元素的名称,无论在何处指定别名。 |
通用设置 |
|
显示其他父母 |
选中此复选框可为所有类和接口显示不在当前图表中的所有父元素的名称。 |
|
|
隐藏页面边框(所有图表) |
选中此复选框可禁用模型中所有图表上的页面边框显示。 |
|
|
隐藏页面边框(当前图表) |
选中此复选框可禁用仅在当前图表上显示页面边框。 (禁用如果选择了“隐藏页面边框(所有图表)”。) |
|
|
显示图表详情 |
选中此复选框可在图表左上角的注记中显示图表详细信息。 取消选择隐藏图表详细信息的选项。 |
|
|
显示序列注记 |
(在序列图上)选中此复选框可在图的左边缘下方显示每个信息的内部注记。每个注记的编号与其来源信息相同。 |
|
|
禁用完全作用域的object名称 |
选中此复选框可禁用此图中元素的完全作用域object名称。这会自动取消选择“显示命名空间”选项并隐藏每个元素中的“命名空间::元素名称”,但不会隐藏“(来自“命名空间”)标签。 如果还选择了“完全限定的命名空间”,则禁用此选项的效果。 |
|
|
显示元素锁定状态 |
选中此复选框以添加锁定指示器( 如果元素是:
|
|
|
展示命名空间 |
选中此复选框以在图表上显示每个元素的命名空间。 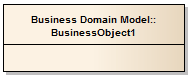 对于类、接口、枚举节点和部件,工件空间是元素名称的一部分;即'命名空间::元素名称'。 对于其他类型的元素,命名空间在元素下方显示为“(来自'命名空间')”标签。 |
|
|
完全合格命名空间 |
(选择“显示命名空间”时启用)选中此复选框以在图表上显示每个元素的完全限定名称空间,作为元素下的“(来自“命名空间”)标签。 |
|
|
始终作为元素列表打开 |
选中此复选框以始终将图表内容显示为图表而不是图表。 |
图表列表 |
|
始终以甘特图形式打开 |
选中此复选框以始终将图表内容显示为甘特图。 |
甘特图项目视图 |
|
始终按规范打开 |
选中此复选框以始终将图表内容显示为规范管理器中的文本描述列表。 |
规范管理器- 概述 |
|
页面设置 |
根据要打印的页面大小调整图表图像的缩放比例。 |
缩放图像到页面大小 |
|
打印页眉和页脚 |
选中此复选框可将页眉和页脚添加到图表的打印输出中。页眉和页脚是根据图表特征生成的,例如创建者的姓名和修改日期。 |
|
|
背景平铺 |
单击 如果您不想再将背景图块应用到图表,请单击清除按钮。 |
图表渐变和背景 |
|
文档生成选项 |
这些是用于生成包含所选图表的文档报告的选项。 |
图表选项 |
|
从文档中排除图像 |
选中此复选框可将此图表图像从在父包或元素上生成的任何文档报告中排除。 |
|
|
在文档中添加每个包含的元素 |
选中此复选框以在父包或元素上生成的任何文档报告中包含此图中每个元素的文档。 |
|
|
将图表分成多页 |
选中此复选框可将每个大图表划分为文档报告中的单独页面。 |
缩放图像到页面大小 |
|
旋转图像 |
选中此复选框可将文档报告中的每个图表图像旋转 90 度。 |
|
|
默认缩放 |
当“属性”对话框中选定的图表打开并且可以在图表视图中编辑时,此功能被启用。 在打开“属性”对话框之前使用 Ctrl+鼠标滚轮或此“图表”页面上的滑块控件放大或缩小图表以获得所需的放大倍数。单击设置为默认按钮。现在,每次打开图表时,它都会默认使用此缩放级别。 此图表本地默认缩放使用状态栏中的滑块覆盖您为用户 ID 施加的任何全局缩放设置。 |
状态栏 |
|
使所有元素可停靠 |
选中此复选框可将图表上的所有元素设置为可停靠。 将元素设置为可停靠允许您仅在当前图表上垂直或水平对齐和连接元素。 您停靠的元素必须使连接边缘平行。随着元素之间的距离变窄,移动元素捕捉到静止元素的边缘。取消选择“可停靠”选项不会分离元素;如有必要,您可以简单地将元素再次分开。 活动分区已经默认选择了该选项。 |
|
|
设置布局样式 |
单击此按钮图表图表的布局,当您选择“布局”选项时将自动应用。 |
自动输出一个图表 |
|
确定 |
如果您已完成图表属性的更新,请单击此按钮保存更改并关闭“属性”对话框。 |
|
|
取消 |
如果您不想保存所做的更改,请单击此按钮放弃更改并关闭对话框。 |
|
|
帮助 |
单击此按钮可显示此帮助主题。 |
注记
- 仅当“高级打印”对话框上的“缩放打印”选项设置为“无”时,“将图表分成多页”选项才有效
- “旋转图像”仅适用于位图 (.bmp) 图像


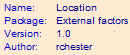

 或
或  )在图表上每个锁定元素的左上角之外。
)在图表上每个锁定元素的左上角之外。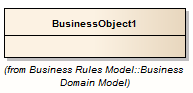
 按钮并选择背景平铺设计以仅应用于此图表。背景设计文件的文件名显示在左侧字段中。
按钮并选择背景平铺设计以仅应用于此图表。背景设计文件的文件名显示在左侧字段中。