| 前页 | 后页 |
正式审查要素
评论元素是一种简单而强大的机制,用于实时捕获与一个或多个元素和/或图表上的特定事件有关的讨论。通常,项目经理或其他协调员将创建一个Review元素,专门讨论在定义的期间内项目阶段,项目阶段或其他类别的审核的一个或多个对象。然后,许多审阅者“加入”审阅,并在“协作”窗口中输入讨论点和回复。请注意,您一次只能加入一个Review元素。
最直接,最结构化的方案是让审查协调员通过“审查”视图创建“审查”元素。 Review元素是一个生成子图的复合元素,然后审查协调器将向该子图添加要审查的元素和/或图(作为导航单元)。加入的审阅者只需选择“图表”上的对象,然后使用“协作”窗口的“审阅”选项卡就每个对象创建讨论主题或响应。可以通过“协作”窗口的“审阅”选项卡监视被审核元素的过程,并最终由分配给单个元素的一个或多个指定“批准者”批准。项目经理还可以设置状态,当一个被审核元素时达到此目标,锁定该元素以使其无法复审,直到其呈现不同的状态为止,如本主题末尾所述。
审查内容还充当在后续工作会议中继续进行重点讨论的桥梁。
与元素相关的评论注释可以显示在该图的该元素的“评论区”中。
如果您只想评论或讨论元素或图表而不在正式复习中记录您的讨论,请使用“协作”窗口的“讨论”选项卡。请参阅非正式讨论帮助主题。
使用评论元素
审核元素用于计划和协调对模型的一部分进行正式审核,定义:
- 审查何时开始和结束
- 要检查哪些元素或图表(以及随着检查的进行,尚未检查哪些对象)
- 审查的当前状态
- 进行审核的任何具体说明
- 谁参与了审核
- 审核期间要使用的所有资源
- 审查的重点
- EndDate-审查完成的日期,预计不会进行进一步讨论
- StartDate-用户可以加入评论以及添加讨论和回复的日期
评审元素可以在多种情况下使用,包括模型开发,测试,交付,维护和管理。可以使用“审阅”,“工件”,“维护”或“管理”工具箱页面中的“审阅”图标,将它们添加到特定的审阅图(具有自己的“审阅”工具箱页面)或更通用的图。
通常在Enterprise Architect设置和管理审阅元素,但是Enterprise Architect和WebEA设施的用户都可以使用Review元素将其输入引导到有关项目和模型审阅的讨论中。
创建一个Review元素
通常,要创建一个Review元素:
- 打开评论视图(“开始>协作>评论>管理评论”功能区选项)。
- 右键单击“查看”背景,然后选择“新建审阅”选项;此时将显示“创建审阅”对话框,其中“名称”字段默认为当前所选软件包的名称。
- 如有必要,请使用其他Review元素名称改写名称。
- 在“状态”字段中,单击下拉箭头,然后选择适当的状态。
- 在“开始”字段中,单击下拉箭头,然后选择审核开始的日期。
- 在“结束”字段中,单击下拉箭头,然后选择完成审核的日期。单击确定按钮。
- 响应于所有者包的提示,请接受当前包或浏览其他包。单击确定按钮。
- 您会在“协作”窗口中自动加入评论,并可以创建一些初始讨论点。将自动创建并显示一个包含“ Review”元素的“ Review”图。
![]()
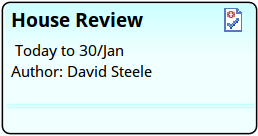
元素默认为Infoview显示格式,您可以编辑或禁用该格式。然后,您将显示元素“属性”对话框,并在“常规”页面的“ EAReview”选项卡上提供开始和结束日期。
分配批准人
如果您打算将审核批准者分配给某些或所有要审核的元素,则可以在将元素添加到后,通过“协作”窗口的“审核”标签(按Ctrl + 9并选择“审核”标签)进行操作。被复查到Review图。只是:
- 在“审阅图”或“浏览器”窗口中(或随后在“审阅”视图中)单击适当的元素。
- 右键单击“协作”窗口中的元素,然后选择“创建批准者”菜单选项。显示“创建批准人”对话框。
- 单击添加按钮,然后-在列表中-双击所需批准者的名称。此时,您可以再次单击“添加”按钮以添加另一个批准者,或从步骤1开始重复此过程;最终结果是相同的。
- 单击创建按钮。每个审批者的名称作为单独的项目添加到“评论”窗口和“协作”窗口中的元素;如果看不到,请单击元素的展开箭头。批准人按字母顺序列出。
<批准人名称>已更新审查“审阅-<名称>”中“ <元素名称>”的批准状态。
状态已从<原始状态>更改为<新状态>。
请检查审核项目并根据需要采取措施。
链接到正在审核的元素,使批准者可以直接访问该元素。
或者,不是发送一条消息来表明他们已采取了行动,而是批准者可能想提醒另一个批准者采取行动。在这种情况下,在“审阅”视图中,第一个批准人将右键单击所需的批准人名称,然后选择“发送批准提醒”选项。显示一条标准消息,如果需要,发件人可以添加其他文本和/或其他收件人。标准消息具有以下格式:
提醒您,您是项目<元素名称>的批准者,并且该审查现在可能需要采取措施。
请检查审核项目并根据需要采取措施。
再次,接收者具有指向所审查元素的链接,可以直接访问它。
查找评论元素
为了加入评论,您必须找到可用的评论元素并选择适当的元素。
选择“开始>协作>评论>管理评论”功能区选项。将显示“评论”视图,其中显示了模型中存在的“评论”元素,并根据“状态”值进行了分组。
列出可用评论后,您可以通过右键单击并选择“加入评论”来加入评论。这使该评论成为“活动评论”,并且该条目以粗体显示。 (右键单击“查看”背景,然后选择“刷新”选项。)在您注销并再次登录后,直到您专门选择了“离开评论”选项,此评论仍为活动评论。
本主题后面的“ 管理评论”部分提供了有关“评论”视图的更多信息。
有许多其他选项可用于查找Review元素。在“协作”窗口的“审阅”选项卡的标题中,单击 图标,然后选择以下选项之一:
图标,然后选择以下选项之一:
- 如前所述,“管理评论”以打开“评论”视图以列出所有评论元素
- “当前审阅详细信息”以显示当前审阅的讨论历史,并显示所审阅要素的详细信息
- “在浏览器中查找当前审阅”以在浏览器窗口中找到活动的审阅元素
- 最近讨论过的元素-列出评论中最近讨论过的元素
- 最近的元素发布-列出针对正在审核的元素发布的最新讨论评论
- Review-列出模型中存在的Review元素
- 最近修改的评论-生成最近创建或修改的评论元素的列表
- 最近讨论的评论-生成其中进行讨论的评论元素列表
- 开放评论-生成状态为“打开”的评论元素列表,可以将其加入讨论
执行评论
要加入评论,请选择“开始>协作>评论>管理评论”选项,在“评论”视图中右键单击所需的评论,然后选择“加入评论”上下文菜单选项。
或者,要加入评论,您可以:
- 右键单击图,浏览器窗口或模型搜索结果中的适当“审阅”元素,然后选择“加入审阅”上下文菜单选项
- 如果“协作”窗口的“评论”标签中显示了评论,请右键单击它,然后选择“加入评论”选项
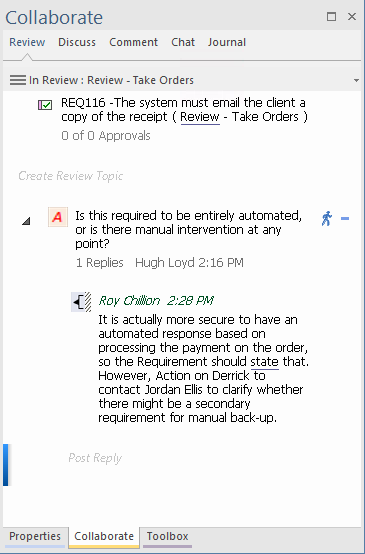
如果为元素分配了一个或多个批准者,则<n>批准中的消息0会显示在元素名称下,然后是每个分配的批准者的用户名项。在消息中, 0是注册的批准计数, <n>是批准元素审核所需的批准者数。
当前选择的模型元素的所有现有审阅主题以相反的日期/时间顺序显示在窗口的主体中,最新主题位于列表顶部。
加入评论后,即为活动评论,直到再次离开评论。 “评论”元素链接到每个加入用户的评论主题和帖子,直到他们选择“离开评论”上下文菜单选项为止。
当您想继续添加到剩下的评论时,可以使用“加入评论”菜单选项再次加入。
撰写评论
加入评论后,选择“开始>协作>评论>评论”功能区选项。协作窗口显示在“审阅”选项卡上。 (或者,按Ctrl + 9并选择“审阅”标签。)
在“审阅”图或“审阅”视图中,单击要评论的图的元素或导航单元,以使该对象成为“协作”“审阅”选项卡的焦点。
或者,在“浏览器”窗口或非“查看”图中单击要查看的对象,然后:
- 右键单击对象>协作>审阅
操作方式 |
行动 |
也可以看看 |
|---|---|---|
|
创建评论主题 |
在元素名称下方,但在任何现有审阅对话上方,显示消息创建审阅主题 。请注意,可以根据元素的状态锁定正在审核的元素,以防止发布任何其他主题或回复。在这种情况下,将显示消息“ 此检查现在为<状态触发锁>”,并且无法显示。 双击“ 创建审阅主题”消息,然后将主题键入为连续文本(不返回任何回车符)。文本自动换行到“协作”窗口的边界。 如果确实需要将文本分成几段,请在断点处按Ctrl + Enter。 输入完毕后,请单击文本或按Enter键。
|
设置用户头像 查看状态锁定页面 |
|
添加回应 |
双击“发布回复”消息,然后以连续文本的形式输入您的回复。 输入完毕后,请单击文本或按Enter键。
|
|
|
编辑帖子 |
在您键入消息时,编辑器会自动检查拼写并以红色强调可能的拼写错误。您可以退格或将光标移至错误以进行更正。您也可以将光标移动到邮件正文中的任何位置,然后添加或删除文本(按Delete键)。 发布消息后,您可以删除整个消息,但不能对其进行编辑。 |
|
|
复制评论主题文字 |
如果要重复使用审阅项目的部分或全部文本,请在保存之前选择文本,然后按Ctrl + C将其复制到剪贴板。然后,您可以将文本粘贴到新的审阅项目或Enterprise Architect另一个文档中。您还可以通过按Ctrl + V将剪贴板中的复制文本粘贴到审阅项目中。 |
|
|
设置评论主题状态 |
一个新的审阅主题的状态为“打开”,没有指示器。要更改状态,请右键单击该项目,然后选择以下任一项:
 图标所示。 图标所示。
|
|
|
设置评论主题优先级 |
作为审核的一部分,您可能希望确定提出问题的优先级。就此采取行动可能非常重要,或者可以同意该要点讨论“可以拥有”的功能,该功能可以在以后解决。要设置优先级,请右键单击审阅主题,然后选择以下选项之一:
 为 为 。 。
|
|
|
设置批准状态 |
只有命名的批准人才能更改其批准人项目的状态或优先级。要设置状态,批准者右键单击其批准者项,并可以选择“打开”或“等待审核”选项作为审核者。但是,在这种情况下,第三个选项是“已批准”,表示所选元素已完成审核,所有决定和定义的更改均已批准。 如果批准者选择了“已批准”选项,则指标 |
|
|
删除评论主题或回复 |
右键单击审阅主题或答复,然后选择“删除所选”菜单选项。显示提示以确认删除。单击是按钮。 如果删除评论主题,与该主题相关的所有回复也将被删除。 |
管理评论
选择“开始>协作>评论>管理评论”功能区选项。
(或者,单击“协作”窗口中“审阅”面板顶部上方的“审阅中”按钮,然后选择“管理审阅”选项。)
这将显示评论视图,并在``评论''面板中列出模型中的所有评论元素,并在右侧面板中列出正在评论的元素的详细信息,从而使您可以快速查看正在进行的评论以及内部正在发生的评论您想浏览的任何评论。
如果您已经加入评论,则活动的Review元素将以粗体显示在列表中。否则,您可以通过右键单击“评论”元素名称并选择“加入评论”来加入评论。同样,您可以通过右键单击并选择“离开评论”来离开活动评论。
单击您加入的审阅项目,然后在右侧面板中检查该审阅下的元素。
对于每个“审阅”元素,至少有一个“设置”细分,其中第一个标识要添加到“审阅”图中的要审阅的元素。第二个“设置”部分标识了Review元素本身或模型中添加到该评论但未包含在图中的任何其他元素上的任何评论活动。
显示的列显示审阅中每个元素的许多属性。
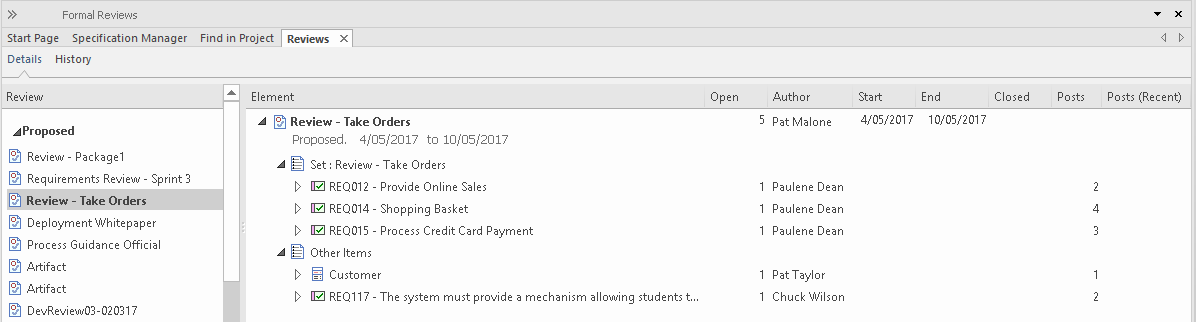
这些属性包括审阅期的开始和结束日期,为该元素发布的主题数,打开或等待审阅的主题数和已关闭的数,最近三天之间发布的主题和回复数。三十五天前,以及十五天前。如果愿意,可以通过在标题栏上拖动列标题来更改这些列的顺序。
您可以右键单击:
- 列标题,用于使用“字段选择器”添加或删除列,并显示“筛选器”栏以筛选具有特定属性的审阅主题的列表
- 在“协作”窗口的“审阅”选项卡上显示元素审阅主题和评论的元素名称
- 在浏览器窗口中找到元素的元素名称(或双击项目);这还会打开该元素的“协作”窗口
- 元素名称,用于查找包含该元素的任何图
- 在窗口中,选择“刷新”选项以刷新列表,以包括自打开评论以来已发布的所有评论主题
如果您未加入评论,则还可以通过单击“新评论”选项来创建新的评论元素,如本主题顶部所述。
锁定元素正在审查中
在元素审核的最后阶段,审核经理可能希望在邀请最终意见,批准或签字之前整理信息。否则,他们可能会完全关闭对该元素的审核,并且不允许进一步评论。在这种情况下,审阅管理者可以设置一个或多个状态值,在该状态值下,将自动锁定所审阅的元素以防止发表审阅主题和回复。根据管理者希望逐步完成元素的方式,可能为被审核的元素分配一个后续状态-或恢复为先前的状态-不会锁定该元素以反对评论。
您可以使用“管理项目选项”对话框的“查看状态锁定”页面来设置正在查看的元素的锁定状态。请参阅“ 查看状态锁定页面帮助”主题。
在“审阅”视图中,如果受审元素由于其状态而被锁定,但尚未被完全批准,则其元素类型图形将带有一个红色圆形图标,并带有感叹号。如果展开该项目,它将在元素名称下方和批准者名称上方显示一条消息。这些指标如下所示:



 图标,文本下方显示您的用户名,发布时间或日期以及回复数(最初为零)。
图标,文本下方显示您的用户名,发布时间或日期以及回复数(最初为零)。  )或
)或 )
)  )
)  ),或
),或 )
)