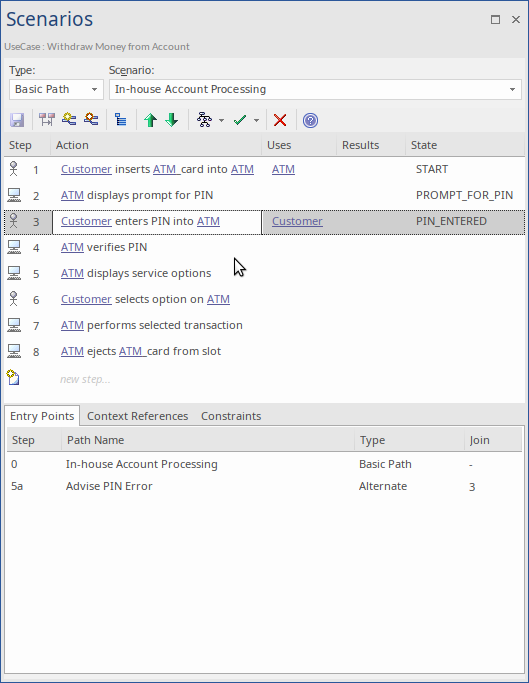| 前页 | 后页 |
设置方案规范
您可以通过多种方式之一为方案创建规格:
- 如此处所述,自己构建规范,也许是从在“职责”窗口或“元素”对话框的“方案”选项卡上创建的方案开始的
- 根据从场景本身生成的活动图生成规范-请参阅从活动图生成场景帮助主题
- 从剪贴板上保存的文本生成规范-请参阅“ 导入方案文件帮助”主题
访问
在图上或在“浏览器”窗口中,选择一个元素,然后使用以下方法之一打开方案视图:
|
色带 |
开始>桌面>设计>方案编辑器 |
|
上下文菜单 |
浏览器窗口>元素|方案|新方案>方案视图 浏览器窗口>元素>方案|右键单击现有方案|结构化场景编辑器 |
|
键盘快捷键 |
+ 1>场景编辑器 |
|
其他 |
在“职责”窗口的“方案”选项卡上,单击针对方案的“编辑”按钮(请参阅“ 方案”选项卡-职责窗口“帮助”主题) 在元素“属性”对话框的“方案”选项卡上,单击“结构编辑器”按钮(请参阅“ 方案选项卡-属性对话框帮助”主题) |
输入规格基本路径
步 |
行动 |
也可以看看 |
|---|---|---|
|
1个 |
在“类型”字段中,单击下拉箭头,然后选择“基本路径”(系统通常默认为该值)。 在“方案”字段中,键入方案基本路径的名称。 (如果您选择使用在“职责”窗口或“属性”对话框的“方案”选项卡上创建的方案,这些字段将已经完成。) |
|
|
2 |
在“操作”列中,用第一步或操作的名称改写新的步骤文本。 |
|
|
3 |
转到“用途”列,然后在适当的地方键入此步骤中使用的每个元素的名称。如果元素以蓝色突出显示并带有下划线,则表明它们已在“上下文引用”选项卡中列出。 您还可以将元素列表作为上下文引用进行管理,并直接添加到列表中。请参阅注释 。 |
|
|
4 |
跳至“结果”列,然后在适当的情况下键入完成此步骤的结果。 |
|
|
5 |
跳至“状态”列,并在适当的地方键入步骤将操作移入的状态的名称。 |
|
|
6 |
当您移出“操作”列时,下一个新步骤字段将显示在下方。 根据需要重复步骤2至5多次。 现在,“方案”视图应类似于以下内容: |
|
|
7 |
单击“方案视图”工具栏中的 |
笔记
- 默认情况下,这些步骤从用户步骤(由“演员”图标指示)开始,并在用户和系统(由“屏幕”图标指示)之间交替;但是,您可以通过在“操作”列的文本的前15个字符内键入关键字来控制分配给新步骤的责任实体-用户步骤的“用户”或“演员”,或“系统”系统步骤
保存步骤后,可以通过双击图标或右键单击步骤,然后根据需要选择“将步骤设置为系统”或“将步骤设置为用户”来更改责任实体。 - 基本路径的条目显示在“入口点”选项卡中,作为第0步,“联接”列中没有值(基本路径本身不会重新加入)
- “用途”,“结果”和“状态”列中的值是可选的,如果要根据规范生成图表,则这些值很重要。如果键入链接到当前元素的元素名称(并在“上下文引用”选项卡中列出),则该元素名称将突出显示并加下划线
- 在编辑模式下的“用途”列中,使用“管理用途上下文列表”上下文菜单选项来启用和禁用整个模型中的“用途”单元作为链接元素列表以及文本字段;启用此功能时,该列同时显示上下文链接的元素和手动输入的文本,并且在禁用此功能时,仅列出文本条目(上下文链接的条目被隐藏和取消激活,但未删除-当功能已启用)
- 在开发方案时,可以将步骤移动到方案中的不同位置,并在方案主体中插入新的步骤行
- 您还可以在元素上创建对方案有影响的约束
- 对您创建的每个方案重复此“ 设置方案规范”过程;您现在可以使用“方案视图”的功能来适应,增强和相互关联方案规范:
-方案视图工具栏
-项目上下文菜单
-选定的文本上下文菜单
-入口点上下文菜单
-浮动工具栏