| 前页 | 后页 |
方案选项卡-属性对话框
元素“属性”对话框的“方案”选项卡使您可以创建和删除方案的基本定义,在“注释”字段中添加描述,并在列表中重新排列基本,替代和例外方案路径。
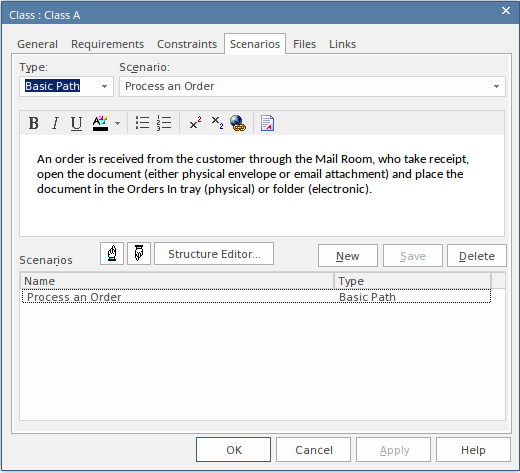
访问
在图上或“浏览器”窗口中,单击元素。
|
色带 |
设计>元素>编辑器>属性对话框>方案 |
|
上下文菜单 |
右键单击元素|属性|属性>方案 在“职责”窗口的“方案”选项卡上,右键单击:
|
|
键盘快捷键 |
+ 5 |属性对话框>方案 + Enter>场景 Shift + Alt + S |
|
其他 |
双击元素>场景 |
创建方案
如果元素尚未定义基本路径,则“类型”字段默认为“基本路径”。
如果元素已经具有基本路径(和/或其他路径),则单击“新建”按钮;否则,单击“确定”。 “类型”字段默认为“替代”。如果合适,您可以单击下拉箭头,然后选择“例外”(或,如有必要,选择“基本路径”)。
单击“方案”字段,然后输入适当的方案名称或标题。
单击工具栏下的大字段,然后输入要创建的方案的任何注释,评论,描述或说明。您可以使用Notes工具栏和上下文菜单来设置文本格式并执行其他文本处理。请参阅Notes帮助主题。
点击保存按钮;新方案将添加到对话框底部的“方案”面板中。
编辑方案
在“方案”面板中单击方案的名称;详细信息显示在屏幕顶部的字段中。
您可以根据需要更改类型,名称和/或注释。
请注意,基本路径可以附加很多结构规范工作(通过“方案视图”),如果将路径从“基本”更改为其他内容,则将其删除。如果尝试进行此更改,则会显示警告消息。在继续操作之前,请始终确保您了解更改基本路径的类型或删除基本路径的含义。
编辑方案后,单击“保存”按钮。
重组方案
如果要更改元素的方案路径的顺序,请检查“方案”面板中的列表,然后单击第一个要移动的方案。然后单击“上手”图标或“下手”图标将脚本在列表中上移一个位置或下移一个位置。对于其他顺序不正确的方案,请执行相同的操作。
删除方案
如果您不再希望使用特定方案,请在“方案”面板中单击方案名称,然后单击“删除”按钮。该场景将立即从元素中删除。如果它是基本路径,则不能删除最后剩余的方案。
添加规范结构
如果要从场景创建场景规范结构,请单击“结构编辑器”按钮以显示“场景视图”。这使您能够:
- 在方案中添加或删除步骤,或对其重新排序
- 将备用路径和异常路径链接到基本路径的特定步骤
- 管理方案在各个步骤中使用的元素
- 从场景中生成图表或测试用例
- 添加约束或上下文引用

