| 前页 | 后页 |
职责范围
“责任”窗口提供了一种方便的方法,可以快速识别,创建和删除应用于元素的规则。该窗口显示对元素强加此类规则或限制的实体的名称和主要属性,即元素的:
- 内部和外部要求
- 内部约束(不是外部约束注释)
- 情境
- 档案
“责任”窗口通常用于检查用例和测试用例元素以及实现内部需求的任何其他元素。
访问
在浏览器窗口或图表中选择元素,然后选择以下选项之一以显示“责任”窗口:
|
色带 |
设计>元素>编辑器>职责> <实体类型> 开始>桌面>设计>职责 |
|
上下文菜单 |
在浏览器窗口或图表中: 右键单击所需元素|属性|职责范围 |
|
键盘快捷键 |
+ 4> <实体类型> + 1 |职责范围 Alt + 5 |职责范围 |
需求标签
首先,在“需求”选项卡上,创建所选元素的内部需求。如果内部需求后来证明具有更广泛的范围,则可以选择上下文菜单选项以将其转换为外部Requirement元素。
要将需求添加到元素,请用需求名称改写“ 添加需求”文本,然后在“状态”和“优先级”字段之间切换。这些字段立即默认为“建议”和“中”。如果要立即更改任何一个值,请单击字段右侧的下拉箭头,然后选择所需的值。
如果右键单击内部需求名称,将显示一个上下文菜单,其中提供以下选项:
- 添加新内容-打开元素“属性”对话框的“需求”页面,您可以在其中定义需求
- 修改所选内容-再次打开元素的“属性”对话框的“需求”页面,您可以在其中添加或更改需求的详细信息
- 移动外部-显示“查找包”对话框,在该对话框上可以找到一个包以容纳新的外部Requirement元素
- 删除-从元素中删除需求;显示提示以确认删除
约束选项卡
在“约束”选项卡上,您可以创建所选元素的约束并按所需顺序设置它们。
要将约束添加到元素,请使用约束的名称改写“ 添加约束”文本,然后在“类型”和“状态”字段中使用制表符。这些字段立即默认为“不变”和“已批准”;如果要立即更改任何一个值,请单击字段右侧的下拉箭头,然后选择所需的值。
如果右键单击约束名称,将显示一个上下文菜单,其中提供以下选项:
- 添加新内容-打开元素的“属性”对话框的“约束”页面,您可以在其中定义约束
- 修改所选内容-再次打开元素的“属性”对话框的“约束”页面,您可以在其中添加或更改约束的详细信息
- 上移和下移-将所选约束移到约束列表中的其他点
- 删除-从元素中删除约束;显示提示以确认删除
在元素之间移动需求和约束
例如,如果要在生命周期中的各个阶段移动模型,或者实际上是在对生命周期建模,则为一个元素定义的需求或约束可能会有用地转移到另一个元素。可以简单地将需求或约束从“责任”窗口的相应选项卡或“检查器”窗口的“详细信息”选项卡拖到图上的其他元素上。
在浏览器窗口中,打开包含目标元素的图,然后单击要从中移动需求或约束的元素。将源元素和目标元素都放在同一图中很方便,但是可以在“浏览器”窗口或其他打开的图中选择源元素。
在目标元素上启用隔离专区也是很方便的,并选择了“ requirement”和/或“ constraints”隔离专区,以便您可以观察到移动项的添加。 (右键单击该元素,然后选择“隔间可见性”,然后选择“需求”和“约束”复选框。)
单击要移动的项目,然后将其拖动到目标元素上。项目名称将显示在该元素的相应格中。您将观察到的内容可能类似于此插图。
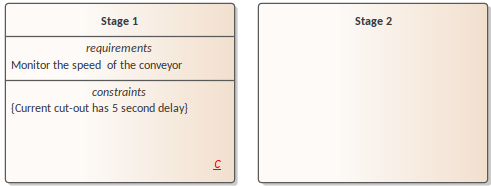

方案选项卡
在“方案”选项卡上,您可以创建所选元素的方案。您在此处创建的第一个方案默认为基本路径,随后的方案默认为备用路径。您无法在此处更改路径类型,但是如果您在其他位置编辑方案,则该选项卡将反映您所做的任何更改。
要将场景添加到元素中,请使用场景名称改写“ 添加场景”文本。单击名称后,将自动设置“类型”字段,并在“结构化方案”字段中填充“编辑”按钮。要添加场景步骤的详细信息,请单击“编辑”按钮以显示该元素的“场景”视图-与该元素的“属性”对话框的“场景”页面相同。
您可以使用“注释”窗口添加场景的描述。然后使用该文本更新方案的“注释”字段。
如果右键单击方案名称,将显示一个上下文菜单,其中提供了删除方案的选项。如果选择此选项,将显示提示确认删除。
文件选项卡
在“文件”选项卡上,您可以链接到存储库外部的一个或多个文件。要将文件链接到元素,请使用“添加新”上下文菜单。
如果右键单击文件名,将显示一个上下文菜单,其中提供以下选项:
- 添加新内容-打开元素“属性”对话框的“文件”页面,您可以在其中创建指向文件的链接
- 修改所选内容-再次打开元素的“属性”对话框的“文件”页面,您可以在其中添加或更改文件的详细信息
- 启动文件-打开文件并读取其内容
- 删除-从元素中删除文件;显示提示以确认删除

