| 前页 | 后页 |
图表工具箱
图表工具箱是一个图标面板,可用于在图表上创建元素和连接器。您还可以使用工具箱将元素添加到:
- 通过规范管理器和
- 浏览器窗口中的包或元素
打开图时,工具箱将自动提供与图类型相对应的元素和关系页面。尽管某些组合可能无法表示有效的UML ,但这不会阻止您使用给定图中其他页面的元素和连接器。
工具箱提供了多种机制来查找您要使用的页面或对象。
访问
|
色带 |
设计>图表>工具箱 |
|
键盘快捷键 |
+ + 3 |
|
其他 |
通过单击“图表视图”顶部标题栏左端的 |
例
对于任何给定的图,可能会显示许多“工具箱”页面,但这些页面通常包括:
- <type>元素
- <类型>关系
- 共同和
- 伪像
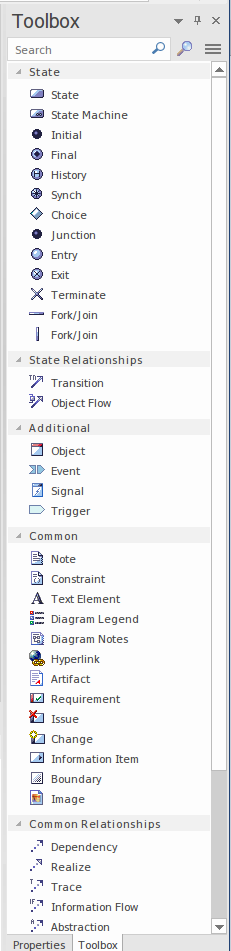
定位图工具箱页面或图标
这些选项可帮助您在图工具箱中查找和显示特定页面或图标
选项 |
详情 |
也可以看看 |
|---|---|---|
|
搜索工具箱页面或图标 |
查找所需的工具箱页面或特定图标的最简单方法是使用“查找工具箱项目”对话框,您可以通过单击工具箱顶部的 可以使用“字段选择器”对话框(右键单击列标题并选择“字段选择器”选项)将显示在此对话框上的列添加到其中,并将其拖到其他序列中。您还可以选择选项以使用“组框”重新组织对话框中的信息显示,并展开或隐藏每个“图表工具箱”页面的内容。您可以通过单击页面名称左侧的白色箭头来分别展开“工具箱”页面。 要找到“工具箱”页面或图标,可以在以下任一位置中,在要搜索的对象的名称或属性中键入部分或全部字符:
为了确认光标所在的对象是什么(特别是如果您不想使用“字段选择器”对话框中所有可用的列),对象的构造型和页面名称将显示在对象的左下角。对话。 在对话框中找到所需的“工具箱”页面或对象后,单击“添加到图”按钮或将对象拖到打开的图上以生成元素或连接器。您也可以将元素图标拖到“规范管理器”中以在其中生成元素。 如果要刷新图工具箱以显示所选的“工具箱”页面,以便在此会话期间可以使用其中的所有图标,请执行以下任一操作:
|
清单标题 |
|
在当前工具箱页面上搜索图标 |
要在当前显示的“工具箱”页面上定位元素或链接,只需用对象名称的某些或全部字符覆盖工具箱顶部的“ 搜索”字段即可。该字段过滤页面以仅显示名称中具有这些字符的那些对象。 要清除该字段,请单击 如果元素页面较长或在工具箱中固定了几页,则此功能非常有用(请参阅“ 自定义工具箱”部分)。 |
|
|
按透视图过滤页面 |
单击工具箱工具栏右侧的 在某些情况下,“工具箱”页面列表可能属于您选择列出页面本身的页面组。滚动浏览列表以查找所需页面的名称。如果列表很长,则可以使用鼠标滚轮或上箭头和下箭头键盘键滚动,或通过单击列表窗口顶部和底部的黑色小箭头来滚动。单击所需的名称以在“工具箱”中显示页面。 如果选择<default>选项,则在列表顶部,仅显示“ Common”和“ Artifact”页面。 您可以将工具箱中的各个页面固定以对其进行自定义,以显示用于建模的图类型最常用的元素和关系,还可以将MDG Technologies和UML概要文件添加到其自己的“透视图”下。 |
普通页面 神器 工具箱外观选项 管理MDG技术 使用UML配置文件 |
通过工具箱在图上创建元素和连接器
步 |
指令 |
也可以看看 |
|---|---|---|
|
1个 |
在浏览器窗口中,双击所需图上的图标。 该图将打开,并显示该图类型的相应“工具箱”页面。 如果需要一组不同的元素和连接器,请按照前面的说明选择适当的“工具箱”页面。 |
|
|
2 |
单击所需项目的图标;例如,Class元素或Associate关系。 |
|
|
3 |
对于元素项,单击图上的任意位置以将新元素放置在光标位置。 |
|
|
4 |
对于连接器项目,将光标拖动到图上的源元素和目标元素之间;当您将光标移到元素上方时,每个元素的实线边框内都会显示阴影线,指示源元素和潜在目标元素。 要向连接器添加折弯,请在更改光标的拖动方向时按Shift。 或者,将其从源元素拖到图的空白区域。快速链接器建议创建常见的目标元素类型和连接器类型。 |
创建新元素 |
|
5 |
根据需要编辑元素属性或连接器属性。 |
属性对话框 连接器属性 |
在浏览器窗口中创建元素
单击“图工具箱”中的元素图标,然后在“浏览器”窗口中单击父包或元素以将其选中,然后再次单击以将该元素放到父对象下。
您不能添加“浏览器”窗口中未显示的对象,例如“注释”元素,“文本”元素,连接器或“边界”。
如果某个元素的类型无法在“浏览器”窗口中添加为该对象的子级,则会显示错误消息。
笔记
- 将“工具包”图标从“工具箱”拖放到图中,将在“浏览器”窗口中创建一个新的“包”,并创建与当前图相同类型的默认图。
- 如果要创建一个类型的多个元素,则在创建第一个元素之后,只需按Shift + F3或Ctrl +单击可创建该类型的下一个元素;对于连接器,请单击源元素,然后按F3键以创建另一个相同类型的连接器
- 您可以通过从工具箱中将定型元素图标拖到图中的未定型元素上,将未定型元素更改为其定型元素之一。例如,您可以通过将“表”图标或“分析的类”图标拖到类上来构造类
- 拖动定型元素图标时,可以按Ctrl将元素定型应用于未定型元素,或按Shift将定型元素添加为新元素。否则,将显示一个小的上下文菜单,将这些操作作为选项提供
- 如果图表元素已经具有构造型,则还可以将“工具箱”图标拖到其上以同步该元素的构造型。
- 工具箱可以停靠在图的任何一侧,也可以自由浮动在图的顶部,以显示更多可编辑的表面。您还可以通过单击图标题栏左侧的水平“雪佛龙”图标来隐藏并重新显示工具箱
- 作为初始安装的一部分, Enterprise Architect提供了适用于多种MDG技术的工具箱页面,例如ArchiMate,BPEL,BPMN,数据流程图,ICONIX和思维导图。


 或
或 图标,可以显示或隐藏“图表工具箱”。
图标,可以显示或隐藏“图表工具箱”。 按钮来显示该对话框。 “查找工具箱项目”对话框按字母顺序显示每个工具箱页面,按技术名称和页面名称列出。
按钮来显示该对话框。 “查找工具箱项目”对话框按字母顺序显示每个工具箱页面,按技术名称和页面名称列出。 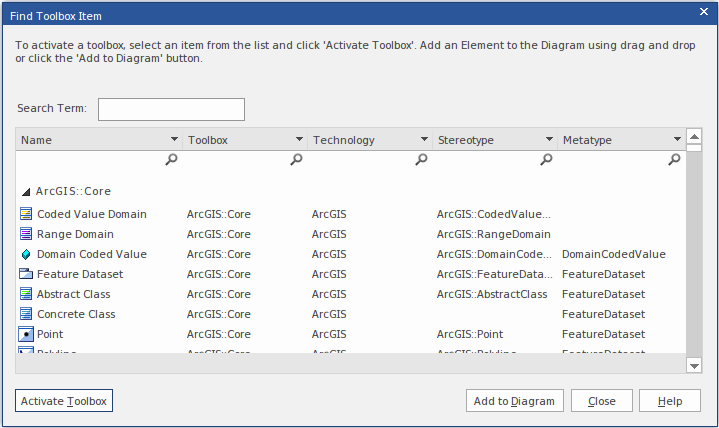
 图标或按Delete键或Backspace键。
图标或按Delete键或Backspace键。  图标。这将显示“工具箱”页面列表,并为当前选定的“透视图”过滤。要设置或更改透视图,请选择菜单顶部的“更改透视图”选项。这将显示“透视图组”列表;单击这些以显示“透视图”子菜单,然后选择所需的“透视图”。
图标。这将显示“工具箱”页面列表,并为当前选定的“透视图”过滤。要设置或更改透视图,请选择菜单顶部的“更改透视图”选项。这将显示“透视图组”列表;单击这些以显示“透视图”子菜单,然后选择所需的“透视图”。