| 前页 | 后页 |
导航单元
Enterprise Architect通过提供方便的图表机制来超链接到存储库中的任何其他图表,使用户可以轻松地浏览存储库。这是导航单元,您可以使用它来提供简单或更具装饰性的方向,并链接到对用户具有重要意义的图表。您可以将多个导航单元添加到图表以创建家主页,将用户引导至他们感兴趣或负责的模型区域。您可以将导航单元添加到图表的层次结构中,进一步将用户引导到模型的越来越多的特定方面。 Enterprise Architect开始模型的“开始”图就是一个很好的例子。
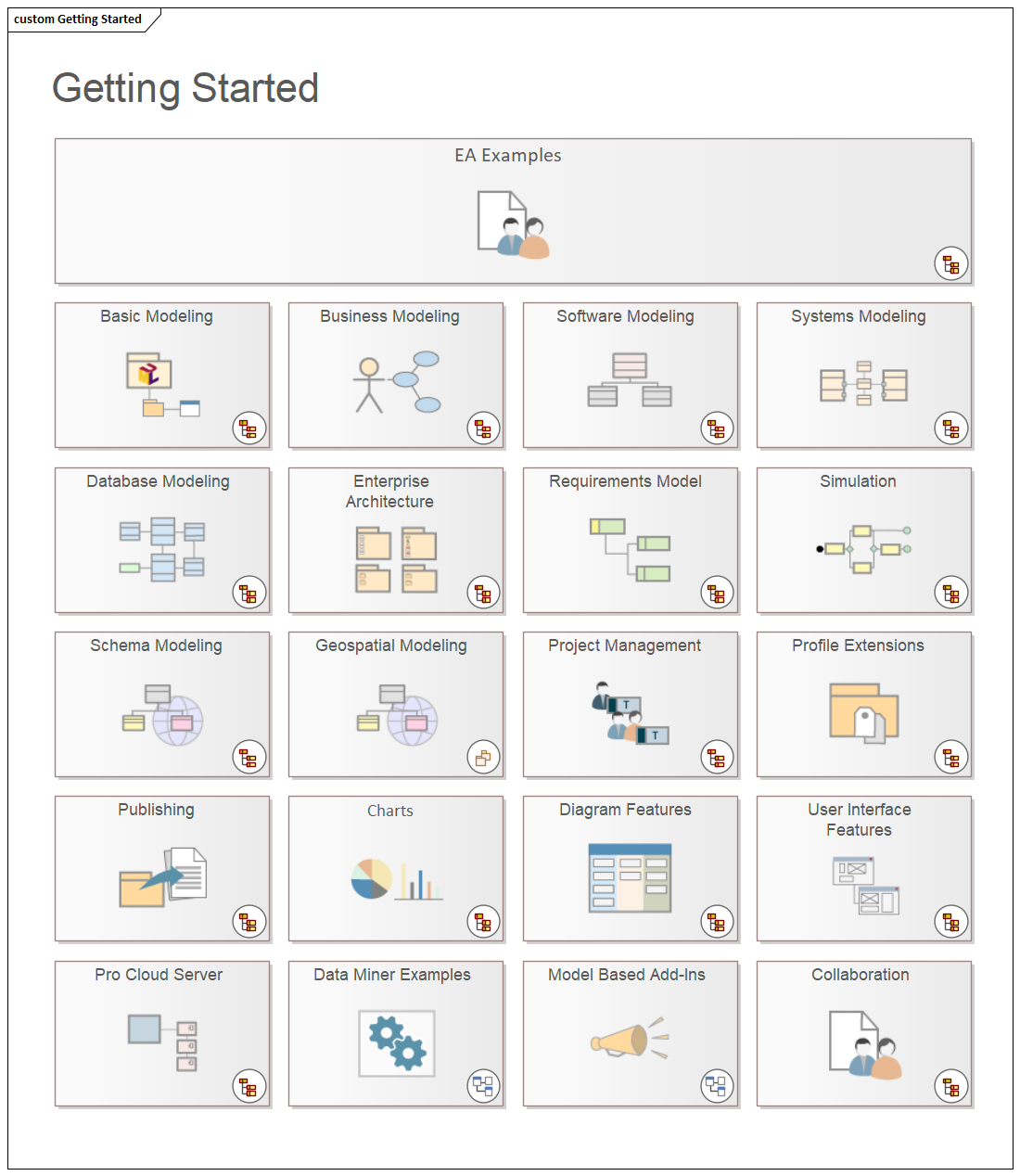
包含导航单元的图表可通过 Internet 浏览器和云产品查看,并为临时用户和非建模人员以及更多技术和经验丰富的用户提供引人入胜的体验。导航图可用作营销工具、顾客信息工具或快速介绍模型的组成。导航单元也是识别和提供对要在正式审阅中审查的图表的访问的工具。
创建导航单元
要创建导航单元,请打开您正在开发的图表作为主页,然后从浏览器窗口将目标图表拖到该主页上。将显示“选择类型”对话框。选择“导航单元”单选按钮。
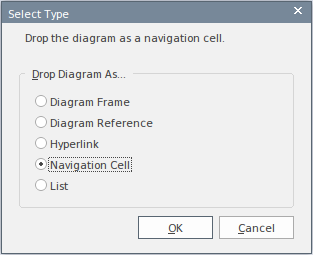
此选项创建导航单元格,其中包含目标图表的名称,并在右上角有一个表示图表类型的图标。单击确定按钮后,将显示“选择图像”对话框,您可以从中选择代表图表性质的图形。您还可以从“图像列表”字段中为图像选择图表主题。如果您不想将图像添加到元素中,请单击“取消”按钮。
如果您使用的是图像,它将显示在元素的中心,目标图名称位于顶部,如 EAExample 插图所示。如果您不使用图像,则名称将显示在元素的中心。
如果您随后决定更改或删除导航单元格中的图像,请右键单击元素并选择“外观> 选择导航图像”选项。将显示“选择图像”对话框,您只需单击不同的图像或 - 仅删除现有图像 - 单击“取消”按钮。
选择“导航单元”选项还可以启用“运行布局”复选框,您可以选择自动调整导航单元的布局,形成一个网格,单元之间有 10 个间隔单元。 (单位在图表“属性”对话框中定义)。如果您不想调整单元的布局,请在单击确定按钮之前清除该复选框。
如果您在模型中使用 Navigation Cells,它们会将构造型 <<NavigationCell>> 及其关联的形状脚本添加到模型中。用户在 13.5 之前的Enterprise Architect版本中打开模型,然后可以使用此构造型创建更多导航单元,这些单元在功能上与 13.5 版下的单元相同,但更初级。
使用导航单元
当导航单元显示在图表上时,它会提供许多用于打开和显示其链接图表的选项。
- 双击图中的导航单元元素- 链接的图表在图表视图中的单独选项卡中打开
- 单击单元右上角的图标 - 链接的图表显示在浮动图表弹出窗口中;单击图表即可关闭窗口
- 右键单击导航单元以显示弹出菜单,然后选择以下两个选项之一:“打开 > 在新选项卡中”或“打开 > 在当前视图中”。
- 按 = 键可在图表视图的单独选项卡上显示链接的图表
- 单击元素右侧的
 图标 - 链接的图表显示在浮动图表弹出窗口中;单击图表关闭窗口或双击打开预览图表以便在主工作区中进行编辑。
图标 - 链接的图表显示在浮动图表弹出窗口中;单击图表关闭窗口或双击打开预览图表以便在主工作区中进行编辑。
- 按 Backspace 键或
- 单击图表选项卡右端的箭头

