| 前页 | 后页 |
上下文按钮
当您在图表上选择一个元素或添加一个新元素时,在快速链接器箭头 (  ) 下方的元素右侧会显示许多小图标;例如:
) 下方的元素右侧会显示许多小图标;例如:

这些图标显示上下文菜单和/或图表选项的工具栏或执行特定操作,以帮助您快速编辑您突出显示的元素。如果您不想显示或使用这些图标,您可以通过取消选择“首选项”对话框的“对象”页面上的“显示所选物件在图表上的按钮”复选框来阻止它们的显示。
此外,如果图表中显示的元素被锁定,并且在图表的“属性”对话框中选择了“显示元素锁定状态”选项,则在元素的左上角外会显示一个锁定指示器。该指示符与浏览器窗口中锁定元素的感叹号 (!) 相同:
- 如果元素处于完全锁定状态或被其他用户锁定,则为红色
- 如果元素处于您自己或与您在同一用户组中的用户设置的锁定下,则为蓝色
 )。这在以下情况下显示:
)。这在以下情况下显示:
- 在图表的属性窗口的“图表”选项卡中,在“连接器”部分中,选中了“显示特征链接器”复选框,并且
- 元素名称或元素内的操作、属性或接收被选择并突出显示
图标使用
图标 |
行动 |
也见 |
|---|---|---|

|
单击此图标可显示用于操作选定元素或元素的选项的上下文菜单。常用的选项集如下所示: 您可以使用这些选项:
|
锁定模型元素 检验员- 详情 团队与协作 窗口选择器 |

|
单击该图标可显示对元素外观进行操作的工具栏和上下文选项菜单,以更改元素的外观。如果您选择单个元素的图标,工具栏和选项将显示如下: 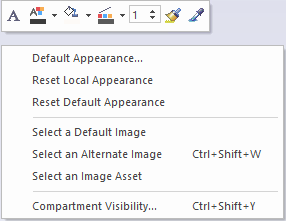 工具栏图标,按显示顺序,可以设置元素的文本字体、文本颜色、填充颜色、边框颜色和边框线宽,或者将元素填充颜色设置为先前采样的颜色,或者采样(复制并存储)当前元素填充颜色。 上下文菜单选项使您能够:
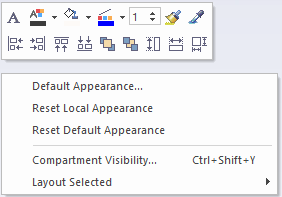 工具栏上的附加选项使您能够:
|
布局图表 Z序元素 设置元素的默认外观 矩形符号 特征可见性 对齐面板 |

|
如果一个元素有一个链接图,例如子复合图,单击元素右侧的这个图标 - 链接图的图像显示在浮动图表弹出窗口中;单击图表或按反斜杠键再次关闭窗口或双击图表弹出窗口以在主视图区域中打开图表。 |
|
|
|
(如果图表选择了“自定义样式”选项,则显示。)单击此图标可显示用于将自定义图表样式选项应用于所选元素或元素的工具栏。工具栏使您可以设置元素:
|
自定义图表样式 |

|
单击此图标可将分叉/汇合元素从垂直旋转到水平,反之亦然。 |
分叉汇合 |

|
在包元素上,显示另外两个图标以生成:
|
创建 HTML 报告 基本文档生成 |
|
|
(或 |
活动分区 |
|
|
表示该交互;Fragment 当前包含消息在这种状态下,您可以:
|
组合片段 |

|
指示片段中的交互片段可以独立移动消息或其他包含的元素。 这是您首次创建片段时的默认条件。您可以单击该图标以切换到“包含消息”模式(较早)。 |


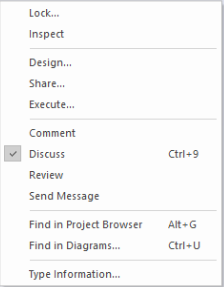
 )单击此图标可在垂直和水平之间切换活动分区。
)单击此图标可在垂直和水平之间切换活动分区。