| 前页 | 后页 |
工作区布局
当您在模型上执行工作时,您会使用各种工具栏和窗口;您很可能会定期使用相同的工具栏和窗口,以适合您使用系统的方式排列。您可以使用预定义或自定义的工作环境或工作区,而不必在每个工作会话开始时重新打开和安排这些工具。
工作空间:
- 自动打开和组织适合某个工作领域的所有工具,例如需求管理、代码工程和调试
- 通过以下方式帮助新用户:
- 打开适合任务的工具,以便他们可以立即开始,以及
- 向用户展示他们在该工作领域应该熟悉的工具 - 帮助您快速切换到连续或完全不同的工作领域的工作环境
- 重新建立一个你意外或故意改变的工作环境
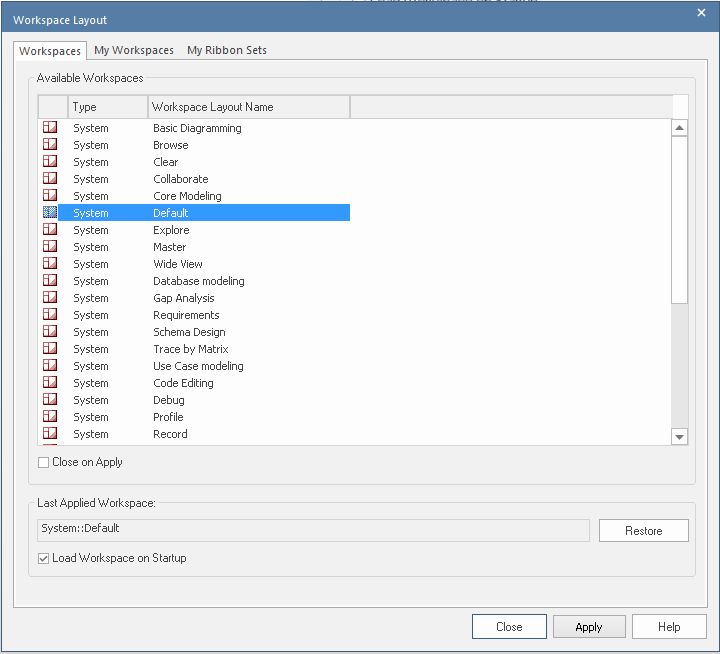
访问
|
功能区 |
开始> 所有窗口>工作空间>工作空间工具 >工作空间 |
管理布局
任务 |
描述 |
也见 |
|---|---|---|
|
更改工作空间布局 |
“空间工作空间布局”对话框底部的“上次应用的工作空间”字段标识了您可能进行任何更改之前最后选择的布局。 您可以将布局更改为:
|
|
|
复制工作区布局 |
右键单击布局名称并选择“复制为新”选项 将显示“保存自定义工作空间布局”对话框。 在“自定义工作空间布局”字段中,输入布局名称。通过选择现有名称,您可以将现有布局更改为不同的名称。单击保存按钮。 如果您已经打开了要包含在所选布局中的定制窗口或视图,请选中“包含活动的自定义视图”复选框。 |
|
|
删除工作空间布局 |
右键单击(自定义)布局名称并选择“删除”选项。将显示A提示以确认或取消删除。 |
注记
- 如果您应用调用浮动图表或视图的工作集,它将覆盖当前工作空间布局和定义工作集时使用的布局
- 如果您开发了一个对您的同事有用的工作空间布局,您可以通过将其合并到他们可以下载的MDG 技术中与他们分享
了解更多
- 工作集
- 创建MDG 技术文件( MDG 技术向导 - 内容屏幕)
- 自定义功能区集
- 自定义蓝图

