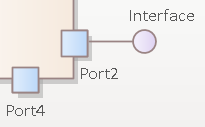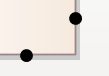| 前页 | 后页 |
属性窗口 -图表
属性窗口的“图表”选项卡提供了许多字段和选项,您可以设置这些字段和选项来定义图表显示的内容以及对象的呈现方式。
访问
|
功能区 |
单击所需图表,然后使用以下方法之一显示属性窗口: 开始>应用程序>设计>属性>图表 设计>元素>编辑器>属性>图表 |
|
键盘快捷键 |
>图表 >属性>图表 >属性>图表 |
图表属性
字段 |
描述 |
也见 |
|---|---|---|
|
名称 |
默认以父包的名称作为图的名称。如有必要,您可以编辑名称或用新名称改写它。 |
|
|
类型 |
显示图表类型。您无法编辑此字段。 |
|
|
构造型 |
(可选)类型在要应用的图构造型的名称中,或单击下拉箭头并从列表中选择构造型。 您可以使用“设置 >参考> UML类型”功能区选项定义要在此处选择的构造型,选择“构造型”页面并使用“图形”的“基类”创建图表型。 |
UML构造型 |
|
作者 |
默认为创建图表的人的姓名。如有必要,您可以改写此名称或单击下拉箭头并从列表中选择替代名称。 |
|
|
应用元模型 |
显示图表视图或专业化的名称。如有必要,单击字段右侧的下拉箭头并选择不同的视图。 |
|
|
过滤器到元模型 |
选中此复选框可过滤图表以“淡化”所有并非源自与所选元素相同的视图的元素。 |
|
|
过滤器到上下文 |
选中此复选框以过滤图表以“淡化”所有与所选元素(上下文元素)没有关系的元素,以便仅显示关系组中的元素。 |
上下文过滤器图表 |
|
上下文导航 |
此选项在浏览器窗口的“上下文”选项卡上运行,并包含包中的元素。当您选中复选框并单击一个包元素时,该包成为“上下文”选项卡的聚焦,您可以单击并展开选项卡中的包内容。 如果清除该复选框,单击图表内容对“上下文”选项卡没有影响。 |
|
|
版本 |
显示图表的版本号。创建图表时默认为1 .0,您可以根据工作场所中应用的约定手动更新版本。 |
|
|
过滤器到版本 |
选中此复选框可过滤图表上的元素,并将版本号与图表不同的元素静音。当您处理克隆图表的元素并想要区分已克隆以匹配图表和包结构的元素以及仍然与源相同版本的元素时,这具有特别的价值。 您可以使用该功能更一般地检查哪些元素与图表的版本不同,例如当您从浏览器窗口拖动元素作为本地或外部元素的链接时。 |
|
|
新版本 |
选中此复选框可将添加到图表的每个新元素的版本设置为与图表相同的版本。从图表图表工具箱或使用“新元素”对话框添加的元素将具有与图表相同的版本。从浏览器窗口拖放的元素的版本值不会被更新。 |
|
|
展示为 |
使用此字段显示图表的替代视图。单击下拉箭头并选择:
|
甘特图项目视图 规范管理器- 概述 图表列表 构建视图 图表关系矩阵 |
|
手绘 |
选中此复选框以显示图表内容,就好像它们是用手粗略绘制的一样。 |
|
|
白板 |
选中此复选框以显示图表,就好像它是在白板上绘制的一样,带有白色填充和背景。 |
|
|
自定义样式 |
选中此复选框以打开图表自定义样式。清除复选框以恢复正常表示法。此复选框的修改反映在图表“属性”对话框中的“自定义划”复选框中,反之亦然。 |
自定义图表样式 |
|
禁用完全作用域的object名称 |
选中此复选框可禁用此图中元素的完全作用域object名称。 |
|
|
显示元素锁定状态 |
选中此复选框以在图表上每个锁定元素的左上角之外添加一个锁定指示符( 如果元素是:
|
|
|
显示链接文档图标 |
选中此复选框以允许图表上具有链接文档的元素显示链接文档图标 ( A )。清除复选框以隐藏图标。 |
在元素上创建链接文档 |
|
折叠嵌入元素 |
在当前图表上,将边缘安装的结构元素减少为父元素边框上的黑点。每个黑点代表一个结构元素或元素的一个层次结构;例如,带有接口的端口会折叠成一个点。 当结构元素当前不是聚焦关注时,这简化了图表呈现的信息。 您可以移动表示结构元素的点,但在使用此选项时,您不能在图表上创建新的结构元素或涉及结构元素的连接器。 |
|
|
显示折叠的嵌入标签 |
如果嵌入的元素已折叠,您可以选择此选项以显示标签,按名称在图表上标识折叠的元素。 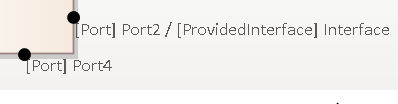
|
|
|
使用信息提示(全局) |
对于模型中的所有图表,当您将光标移到图表中的某个元素上时,会显示一个包含元素属性信息的工具提示。为一个图表设置或清除此复选框会设置或清除模型中每个其他图表中的复选框。 如果未选中此复选框,则不显示图表工具提示。 要显示的属性信息的类型在“首选项”对话框的“图表”选项卡底部的“工具提示”面板中定义。 |
图表选项 |
|
仪表板样式 |
设计用于在仪表板(图表)图表上操作,以逻辑序列排列图表元素。单击下拉箭头并选择要应用的样式。 此选项将在除仪表板以外的类型的图表上运行,但效果可能没有那么有用。 |
使用仪表板样式 标准图表 |
|
网格样式 |
单击下拉箭头并选择“启用”以应用网格样式,“禁用”以取消网格样式,并选择“编辑”以定义或更新样式。 |
网格样式的图表 |
|
支持协作 |
选择一个值来标记此图表上已打开新消息监控的元素:
每个受监控的聊天组或用户应由图表上的参与者元素表示。如果用户或组的成员发送聊天消息,则 有四个选项:
|
协作图表 |
|
主题 |
单击下拉箭头并选择要应用于当前图表的主题。该字段默认值为“使用全局主题”,它应用在模型“首选项”对话框的“图表>主题”页面上选择的主题。 |
图表主题选项 |
|
MDG 技术 |
如果图表是为MDG 技术创建的模型的一部分,则此字段显示该技术的名称 |
|
|
GUID |
只读字段,显示所选图表的GUID 。 |
|
|
WebEA |
如果您的组织在专业云服务器上使用WebEA ,“图表”选项卡的“高级”部分可能会自动填充图表的https地址以供WebEA访问;该字段由项目管理员启用,在“管理模型选项”对话框的“云”页面的“URL”字段中设置模型的网址。 WebEA图表地址由模型URL、 WebEA中的模型编号和图表的GUID组成。 |
云页 |
|
显示关系 |
默认为选中以在图表上显示关系。要隐藏图表上的所有关系,请单击复选框将其清除。 |
|
|
冻结可见 |
单击复选框以选中它,以冻结图表以仅显示此时在此图表上可见的连接器。随后在相同元素之间的其他图表上创建的连接器不会添加到此图表中,直到取消选择该选项并刷新图表。 |
冻结可见连接器 |
|
显示不可导航的末端 |
单击复选框将其选中,以指示关联端何时不可导航;关联连接器的每个非导航端都会显示一个叉号。 |
|
|
显示属性字符串 |
单击此复选框将其选中,以显示连接器的属性字符串(约束文本)。 |
|
|
抑制所有标签 |
单击复选框将其选中,以隐藏图表上的所有连接器标签。 |
|
|
显示构造型标签 |
单击复选框将其选中,以在每个连接器上显示一个标签,指示连接器的构造型。 再次单击复选框将其清除,以隐藏这些原型标签。 |
|
|
连接器表示法 |
单击下拉箭头并选择所需的连接器符号:
|
注记
- 在Enterprise Architect的企业版、统一版和终极版中,如果启用了安全性,您必须拥有“更新图表图表”权限才能更新属性


 或
或 -blue.png )。
-blue.png )。