| 前页 | 后页 |
甘特图项目视图
在Enterprise Architect中,您可以以甘图表式可视化元素和分配的项目资源,以审阅特定项目和项目特定部分的工作分解。项目甘视图图状态通过显示已分配资源的开始和完成日期来说明项目进度,以便项目经理使用完成百分比条形阴影和完成百分比、资源名称和状态快速查看当前项目状态。可以过滤信息,并且可以快速突出显示和识别过期项目。
您还可以从图表、包和个人任务列表中访问项目甘视图图视图的专业版本。
|
|
甘特图项目视图
这组图像突出显示了 Project Gantt视图的一些关键特征,以及它如何与Enterprise Architect中的其他工具进行交互。 |
访问
|
功能区 |
>构建> 资源管理 > 甘特图 > 项目甘视图 |
甘特图项目视图
此示例显示了四个资源,其中两个在一项任务中以不同的身份工作,另外两个在另一项任务中工作。资源名称和角色列在图表的左侧面板中,以及每个人完成任务的实际百分比。在图表的右侧面板中,已完成的工作由条形的绿色部分指示,尚未完成但尚未到期的工作以蓝色指示,未完成和逾期的工作以红色指示(由于突出显示正在应用的过期工作的选项)。
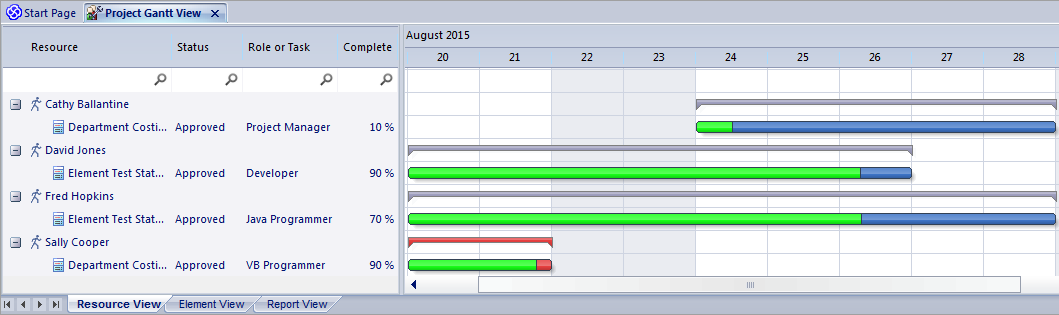
项目甘特图的选项卡视图
Project Gantt视图具有三个选项卡,前两个选项卡使用甘特图本身来显示针对执行工作的资源或对其执行工作的元素的工作进度。 (其它特图的其他变体没有这些单独的选项卡。)
视图 |
细节 |
也见 |
|---|---|---|
|
资源视图 |
当您最初打开项目甘特视图时,它默认为“资源视图”选项卡,其中聚焦在项目中每个已分配资源的当前承诺上。 |
资源视图 |
|
元素视图 |
元素视图列出了项目中分配有资源的元素,以及分配给每个元素的资源。 |
元素视图 |
|
报告视图 |
资源报告显示A资源在项目中的部署方式,显示了分配有资源的所有元素的列表。 |
报告视图 |
甘特图视图功能
项目甘特视图的功能对资源和元素视图是通用的,在某些情况下对所有三个选项卡都是通用的,如此处所述。
选项 |
行动 |
也见 |
|---|---|---|
|
仅显示今天的任务,或仅显示另一天的任务 |
右键单击显示器并选择选项:
|
|
|
显示分配了资源的元素的属性 |
右键单击元素条目并选择“显示元素属性”选项。 元素显示的“属性”对话框。 |
属性对话框 |
|
显示元素或资源的资源分配详细信息 |
右键单击该条目并选择“显示任务属性”选项。 显示“分配的资源”对话框;您可以编辑详细信息,并在必要时更改分配给元素的资源。 |
资源分配 |
|
显示元素的资源分配记录 |
(也可在报告视图中找到。)右键单击条目并选择以下任一上下文菜单选项:
您可以编辑详细信息,并在必要时更改分配给元素的资源。 |
资源分配 分配多个资源 |
|
将新资源分配给元素 |
右键单击显示中的元素,然后选择“分配资源”选项。 将显示“分配的资源”对话框;完成与“资源分配”窗口一样。 |
资源分配 |
|
更改显示的比例 |
默认情况下,Project Gantt视图以一个月中的天数为单位显示时间段,每个日期列大约为一厘米宽。周末的填充颜色较深。 您可以通过单击列标题、按 并滚动鼠标滚轮来更改日期列的比例。当你这样做时:
|
|
|
更改任务的持续时间,项目甘特图视图 |
您可能想要对事件的时间线进行广泛的调整,您可以在甘特图视图本身上轻松地做到这一点。例如,该资源生病了,或者另一个资源已经接管了该资源分配给的其他任务。在这两种情况下,任务本身都没有改变,但在第一种情况下,资源需要更长的时间来完成任务,而在第二种情况下,他们要做的其他工作更少,可以更快地完成任务。 要进行这些调整,您只需沿图表进一步或向后拖动时间条的右端。这会将任务结束日期更改为您将时间线拖动到的任何位置,并将划分调整为完成和未完成/逾期工作以保持完成百分比值。分配给任务的工作时间不会改变。 如果您拖动时间线的左端,这会移动整条线而不改变其长度或比例;您只是表明任务开始得早或晚,并且将在相同的时间内完成。 |
|
|
分组工作 |
A资源很可能同时或连续地分配给多个任务。在资源视图中,分配给资源的任务被分组在资源名称下,并且在图表上以灰色显示一个狭窄的组栏,其范围是从计划开始第一个任务到开始工作的时间段。计划完成最后一项任务。 类似地,由一个元素表示的一组工作可能涉及在不同点开始和结束的多个资源。资源在元素元素显示组栏,跨越从第一个资源计划开始工作到最后一个资源计划完成任务完成工作的时间段。 如果进行了任何影响工作的初始开始点或最终完成点的调整,组栏的结尾会自动调整。如果组中的任何任务或资源过期,组栏会变为红色,以反映分配的工作中存在潜在问题。 |
|
|
过滤器按状态排除元素的显示 |
(此特征在您的用户 ID 下生效。) 右键单击窗口并选择“应用元素状态过滤器”选项。 显示“排除的状态类型”对话框;选中一个或多个状态对应的复选框以从列表中排除具有这些状态的元素。 您可以通过单击“全选”按钮一次选择每个复选框,并通过单击“全部清除”按钮清除所有选择。 单击确定按钮立即应用过滤器,该过滤器在您特别更改之前一直有效。 |
|
|
过滤器显示包含具有某些属性的元素 |
右键单击列表并选择“显示过滤器栏”选项。 过滤器栏显示在标题栏下方。类型列上方字段中的文本string可立即过滤列表,以查找在该列中的值中具有文本string的条目。 要完全删除过滤器string ,请单击字段右侧的蓝色十字。 如果您不再想使用过滤器栏,请右键单击列表并选择“隐藏过滤器栏”选项。 |
列表标题 |
|
过滤器按开始或完成日期显示 |
显示默认是显示尚未出现结束日期的当前任务。右键单击列表并选择以下选项之一:
|
|
|
识别过期任务 |
右键单击显示并选择“显示过期项目的突出显示”选项及其子选项之一:
|
|
|
仅显示过期任务 |
右键单击显示并选择“仅显示项”选项。 显示仅显示结束日期已过但未 100%完成的项目。这些项目没有红色突出显示。 |
|
|
刷新报告 |
右键单击条目并选择“刷新”选项。 显示的内容被刷新并折叠到元素或资源级别。 |
|
|
重新定位项目甘视图以自动显示所选分配的结束日期 |
右键单击显示并选择“转到|与任务结束日期自动同步”选项。 选择此选项时(旁边有一个勾号),每当您单击分配时,显示屏就会调整以在图表中心显示任务的结束日期。 |
|
|
重新定位项目甘视图以显示分配的开始日期或结束日期,或今天的日期 |
右键单击条目并选择所需的选项:
|
|
|
在浏览器窗口中找到元素 |
(也可在报告视图中找到。)右键单击元素名称并选择“在项目中查找浏览器”选项。 包含该元素的浏览器窗口区域被带入聚焦和扩大,该元素被突出显示。 |
|
|
向资源发送模型邮件 |
如果资源的作者名称与其匹配,则可以直接从 Project Gantt视图将模型邮件发送到所选资源:
|
|
|
将项目甘特图视图的图像保存到文件 |
右键单击选项卡并选择“保存图像到文件”选项。 将显示“另存为图像”对话框,您可以在其中指定要保存到的文件名、位置和图形文件类型。 |
|
|
将项目甘特图视图的图像保存到剪贴板 |
右键单击选项卡并选择“将图像复制到剪贴板”选项。 您可以将剪贴板中的图像粘贴到您喜欢的图形应用程序中。 |
注记
- 可以过滤列表窗格中的项;右键单击列表窗格中的列标题以在隐藏或显示之间切换过滤器栏,或编辑过滤器

