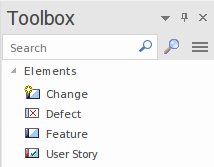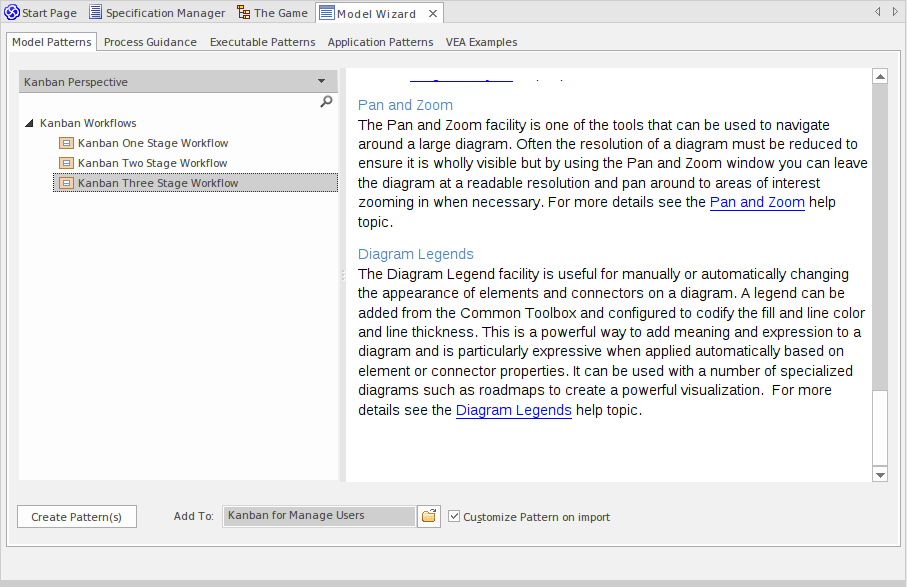| 前页 | 后页 |
看板快速入门
创建看板图表
看板图是A允许团队成员可视化表示为彩色卡片的工作项的板。棋盘分为多个通道,团队成员在工作完成时将卡片从左向右移动,从而为客户提供价值。
您可以通过获取现有图表并设置其看板属性来创建看板图,但更容易使用 Kanban图表UML配置文件提供的图表类型作为起点,然后更改其属性以适合您自己的项目。
节 |
行动 |
也见 |
|---|---|---|
|
1 |
在浏览器窗口中,右键单击父包并选择“添加图表”命令。 |
|
|
2 |
在“新建图表”对话框中,使用“选择自”标题在左侧窗格中选择“软件构建 > 看板蓝图”,然后从右侧窗格中选择一种图表类型(基本、积压、迭代和完全)。在“图表”字段中为新图表命名,然后单击确定按钮。 |
加新图表 |
|
3 |
如果您在列表中找不到“看板”,则必须启用看板MDG 技术。 |
管理MDG 技术 |
将元素添加到看板图表中
工作项在看板图上直观地表示,但首先必须添加到图中。它们可以是存储库中已经存在的元素,也可以是从看板工具箱页面拖放到图表中的新元素。任何元素类型都可以出现在看板上,但最典型的类型是特征、用户案例、缺陷和修改。有时还会添加使用案例、场景和需求。
当您将元素放到看板图上时,它添加到的通道取决于图表是否定义了属性值,以及它是否具有默认通道。如果看板图定义了一个属性值,并且新元素的属性与其中一个通道匹配,那么它将被添加到该通道。否则,它将被移动到默认车道,或者如果没有指定默认车道,则移动到最后一个车道的右侧。
您可以在“看板选项”对话框的“通道”页面上定义默认通道。
只要您打开看板图,看板工具箱页面就会自动打开。工具箱页面提供了一组默认元素,您可以使用它们来表示看板图上的工作单元,但可以添加任何类型的元素。
节 |
行动 |
也见 |
|---|---|---|
|
1 |
打开你的看板图。图表工具箱应该会自动选择看板页面。
|
|
|
2 |
将元素从看板页面拖到看板图上。该页面提供了这些元素类型: |
导入看板工作流模式
每个组织或团队通常都希望定义适合他们所从事的计划的自己的工作流,并且每个组织或团队都可能为不同类型的计划定义了许多工作流。虽然这可以从头开始,但使用其中一种内置模式更容易,无论是“原样”还是作为起点。 A工作流程可以由任意数量的看板组成,这些看板链接在一起成为一个工作流程;例如,一个三阶段的工作流程将包含三个单独的板。每个电路板都可以配置任意数量的通道和子通道,代表工作流该部分的各个阶段。团队成员可以在单个板中的通道之间移动工作项,也可以在构成整个工作流程的板之间移动工作项。
看板工作流模型模式帮助您非常快速地建立一个、两个或三个阶段的工作流,使用和链接积压、迭代和完全的看板图。
节 |
行动 |
也见 |
|---|---|---|
|
1 |
在浏览器窗口中,选择要创建工作流模式的包。 |
|
|
2 |
单击浏览器窗口标题并选择“模型模式选项,或按 Ctrl+Shift+M。将显示首页'从模式创建'选项卡(模型向导)。 |
|
|
3 |
选择“模型模式”选项卡,然后单击蓝图下拉箭头并选择“项目管理>看板”。面板标题变为“看板蓝图”,面板显示您可以选择的三种工作流程模式。
|
看板工作流模式 |
|
4 |
如果您选中了“导入时自定义模式”复选框,则会显示提示选择要在模式中导入的包。每个模式包含一个包,它是自动选择的。单击每个模式的确定按钮。 |
|
|
5 |
打开每个新图表并考虑它们是否符合您自己的工作流程偏好。提供的图表可以根据您的工作方式进行更改。 |
移动看板项
随着工作的执行,通过看板的工作项通常从左到右流动,使项目更接近为客户提供业务价值。在单阶段工作流程中,工作项目将通过一系列通道通过单个板移动,但在包含多个看板板的工作流中,项目也会从一个板跳到下一个板。例如,在一个两阶段的工作流程中,有一个积压板,项目将根据其优先级在板中进行优先级排序。积压中优先级最高的工作项需要被移至迭代委员会,实施者将在那里将它们拉入进行中通道。
在看板图表中移动项
在看板图中移动项目既简单又直观,可以通过将工作项目从一个位置拖放到另一个位置来实现。如果一个项目在同一车道内移动,则其位置在该车道内简单地改变。如果一个项目被拖到不同的车道并且这些车道绑定到一个元素属性或用户定义的标记值,则该项目的属性的值也将被更改。
节 |
行动 |
也见 |
|---|---|---|
|
1 |
选择看板图中的项目。 |
|
|
2 |
将其拖放到同一车道或不同车道中的新位置。 |
注记
当物品在车道之间移动并且车道绑定到属性或标记值时,属性或标签的值将自动更改。
示例
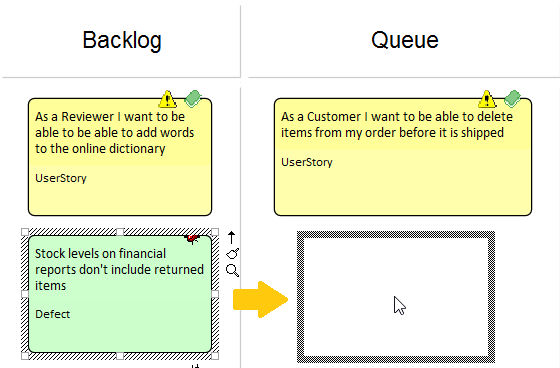
在看板图表之间移动项
通过使用位于图表右侧的拖放区,可以在看板之间移动项。每个放置区都有工作流程中另一个图表的名称,当前板上的元素可以简单地通过将它们拖放到适当的放置区来移动。
要创建放置区,只需将目标看板板拖到当前看板图上并释放鼠标按钮。响应提示,选择“Drop图表as图表参考”选项。您可以有多个放置区,一个用于工作流程中的其他看板板。如果您使用模型向导视图集(首页'Create from模式' tab)中的模式工作流图集生成看板,则会在每个图上自动生成看板。
节 |
行动 |
也见 |
|---|---|---|
|
1 |
选择看板图中的项目。 |
|
|
2 |
将该项目拖动到看板图车道的右侧。 |
|
|
3 |
将项目拖放到您要将元素移动到的图表名称的区域上。 |
|
|
4 |
选择“移动到”将元素移动到新图表或“在图表上创建链接”在第二个图表上创建链接,而不从当前图表中删除元素。 |
示例
在此图中,代表缺陷的工作项正在从积压看板的关键通道移动到迭代板。
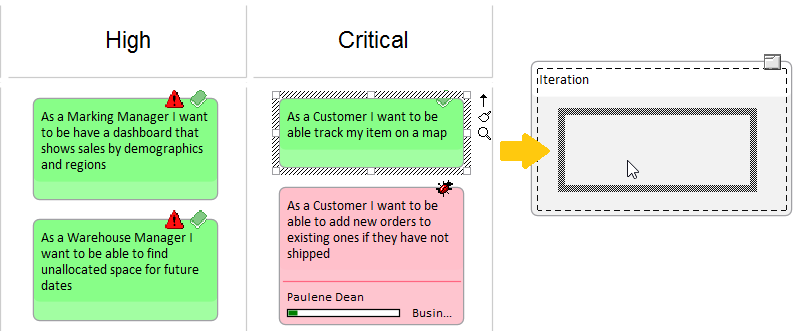
搜索看板图表
A组织良好的存储库将有助于快速定位特定的看板图,但在大型和复杂的计划中,一些团队成员需要搜索看板是很常见的。 Enterprise Architect具有易于使用但复杂的搜索功能,内置搜索功能,可在存储库中查找所有看板图。找到图表后,用户可以继续从左到右移动对象,从而为团队专注于为客户提供价值的工作做出贡献。
节 |
行动 |
也见 |
|---|---|---|
|
1 |
选择“构建”>“资源管理”>“看板”>“查找看板图表”功能区选项。 立即执行搜索,并在在项目中查找视图中列出找到的图表。 |
|
|
2 |
双击要打开的任何看板图。 |
布局过滤器面板
任何可观规模A项目通常都会有大量正在进行的工作项目,产品所有者和团队成员通常希望根据一组条件过滤项目的选择,例如高优先级要求或适用于特定的利益相关者或人。这可以使用两个级别的过滤器来实现;权宜之计的ribbon过滤器或更复杂和持久的图表功能。
可以使用布局功能区过滤器面板实时快速过滤具有大量元素的看板图。
- 访问过滤器面板。
- 选择过滤器属性和运算符(如果适用),并指定搜索词。
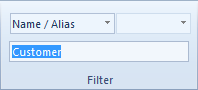
与指定条件不匹配的元素将在过滤后的图表中被隐藏。
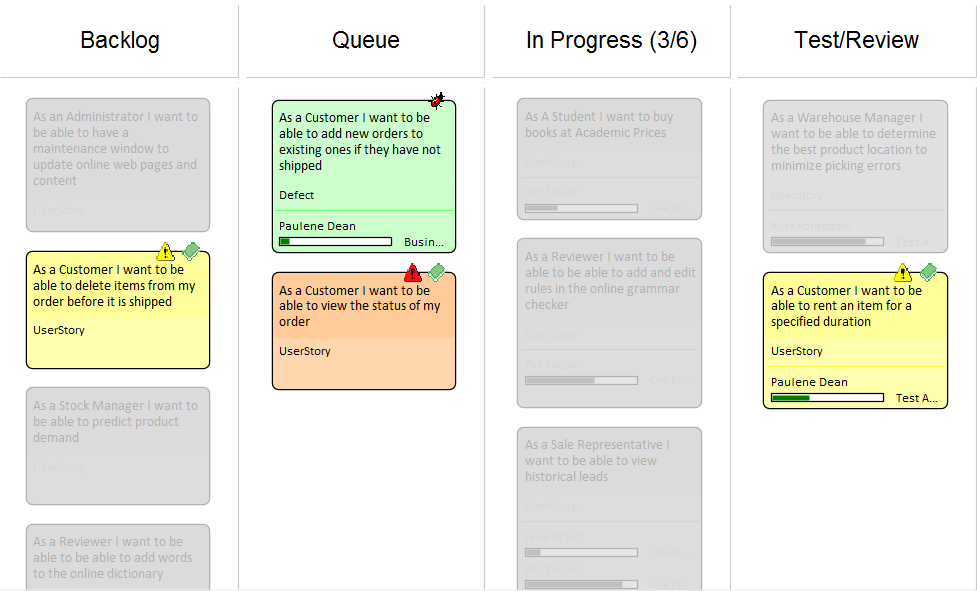


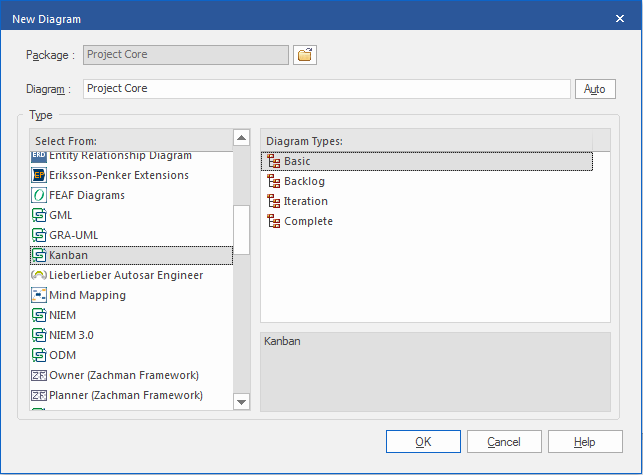
 以显示“查找工具箱项”对话框并指定“看板”
以显示“查找工具箱项”对话框并指定“看板”