| 前页 | 后页 |
看板选项
Enterprise Architect提供了许多用于生成新看板图或打开现有看板图的选项。打开图表后,您可以定义其结构、内容和外观。也可以将任何其他类型的图表配置为看板图表,只需向其添加看板属性即可。这种有用的设计特征意味着包含例如一组用户案例的图表可以简单地更改为看板图,团队可以立即开始使用这种灵活、精益的项目管理方法。
要定义看板图的结构、内容和外观,请使用“看板”对话框。
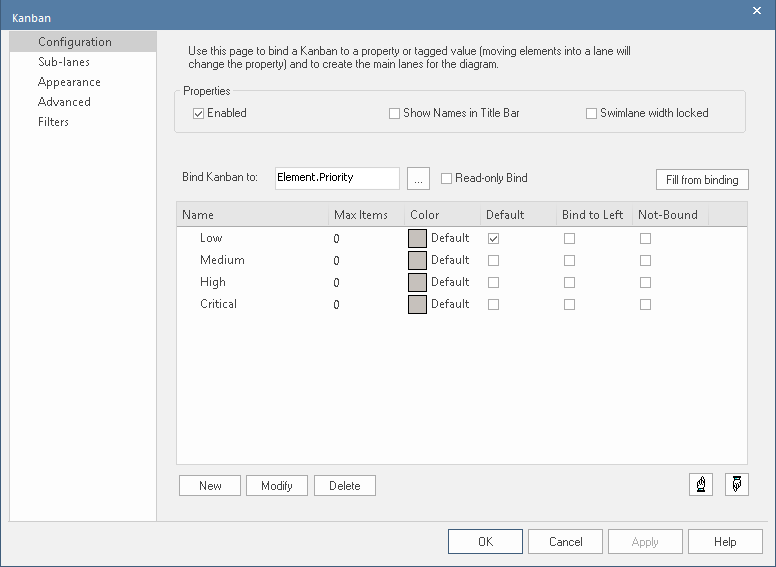
当您显示“看板”对话框时,它默认为“配置”页面。您使用此页面:
- 设置看板的基本属性,例如是否在图表上启用看板,名称是否显示在图表的标题栏中,每个泳道的宽度是否被锁定,以及
- 在看板图上创建、修改和删除主要通道;你可以:
- 手动创建车道,或定义车道绑定的属性,以便车道
当您单击“从绑定填充”按钮时,会从该属性自动生成
- 添加未绑定到属性的车道
对于每个车道,您可以定义:
- 触发前可以放置在泳道中的最大元素数量
“溢出”指示器
- 车道的填充颜色
- 是否是添加新元素的默认车道
访问
|
功能区 |
>构建>资源管理>看板>(生成和/或打开看板图的选项)或 >开始>个人>我的看板(显示个人默认看板图) 然后 设计>图表>管理>看板(在打开的看板图上) |
|
上下文菜单 |
在浏览器窗口中,右键单击图表名称 |看板 在图表上,右键单击背景 |看板 |
配置选项
选项 |
行动 |
也见 |
|---|---|---|
|
启用 |
选中复选框以将任何看板功能应用于图表。如果未选中该复选框,该图将表现为非看板图。 |
|
|
在标题栏中显示名称 |
选中此复选框可在图表标题栏中的通道上方显示通道名称(但不显示子通道名称)。一旦定义了车道,这些将是可见的。 当您在一列中有多个元素并向下滚动到较低的元素时,泳道标题将从视图中消失,因此标题栏中的名称继续标识车道名称。 |
|
|
泳道宽度锁定 |
选中此复选框可防止图表中的通道变窄或变宽。 |
|
|
将看板绑定到 |
单击
如果您选择“标签标记值”,还可以选择“创建”一个新标签(只需输入名称)或“选择”一个现有标签。 在后一种情况下,将显示“看板标记值选择”对话框,单击相应的单选按钮从“全局标记值”列表或“从选定元素的标记值值”列表中选择.单击选择元素按钮以浏览模型中的任何位置的元素。 将全局标记值或元素中的值提供给“标记值”字段。单击字段右侧的下拉箭头并从列出的那些中选择参考标记值。点击确定按钮。 “Bind Kanban to”字段现在显示元素属性或您选择的标记值。 当您在两个“绑定”车道之间移动元素时,会弹出一个提示,供您确认移动。单击提示进行移动,或单击图表上的其他位置以中止移动。这可以防止用户意外在车道之间移动元素。 |
|
|
只读绑定 |
选中此复选框可将绑定看板通道的效果设为只读。这意味着用户可以在通道之间移动元素并进行各种元素格式更改,但绑定的属性值不会更新,也不会捕获元素位置。如果另一个用户查看图表,或者第一个用户关闭图表并随后重新打开,则移动的元素将位于其原始位置。 |
|
|
从绑定填充 |
如果您选择了将看板通道绑定到的元素属性,请单击“从绑定填充”按钮以使用该属性的现有值填充通道列表。这将在为每个新值创建新通道之前删除所有旧通道。一旦以这种方式创建了车道,就可以对其进行重命名、重新排序和添加。 |
|
|
名称 |
可以使用“从绑定填充”按钮自动填充每个通道的名称。您可以改写名称;这些不必是唯一的,但不能为空。 |
|
|
最大项 |
您可以设置每个通道中可以放置的最大元素数量。如果有人试图将元素移动到已达到或超过其最大数量的车道中,则车道的标题将以您在“外观”页面上定义和启用的“过度填充”颜色显示。这提供了一个视觉指示,表明可能必须采取行动来清除工作流过程中的瓶颈。 |
|
|
颜色 |
多个或所有车道可以具有相同的填充颜色,或者您可以为每个车道设置不同的颜色,独立于其他车道。任何一个:
|
图表渐变和背景 |
|
默认 |
您可以指定一条车道作为默认车道;也就是说,车道没有为车道标题分配绑定属性值,因此可以填充各种元素,例如通过看板搜索添加到图表中的元素。因此,如果您在状态值“测试中”、“通过”和“失败”上绑定了三个通道,例如,“测试中”通道是默认通道,并且您添加了一个具有“状态”的元素不运行',它将被放置在'测试中'车道而不是放置在图表的右侧边缘经过所有车道。 您只能选择一个“默认”复选框;单击一个复选框会清除任何先前选择的复选框。 |
|
|
绑定到左侧 |
“绑定到左侧”属性实质上使主通道与子通道相同。将元素移动到“绑定到左侧”通道中会将元素的绑定属性设置为最左侧的绑定通道。考虑具有这些通道的“相”看板图,按顺序:
|
|
|
未绑定 |
选中该复选框以将通道的属性绑定设置为“未绑定”,以便元素移动到该通道时不会更改元素属性。例如,如果通道捕获的元素已超出正常流程,需要在出现问题时根据属性值进行评估,则您可以将通道设置为“未绑定”。车道有一个属性值,但它不应用于元素。 |
|
|
新的 |
单击此按钮可在看板图上定义新通道。 |
|
|
调整 |
单击“车道”列表中的一行,然后单击此按钮以在更新模式下将光标定位在“名称”字段中,并突出显示您正在修改的车道,以便更容易聚焦您可能更改的字段。 |
|
|
删除 |
单击“车道”列表中的一条线,然后单击此按钮以删除该车道。 |
|
|

|
单击“车道”列表中的一个条目,然后单击此按钮可将该条目在列表中向上移动一行,并在图表的左侧移动一个车道。 |
|
|

|
单击“车道”列表中的一个条目,然后单击此按钮将条目在列表中向下移动一行,并在图表上向右移动一个车道。 |
注记
- 看板图中的元素分别代表正在进行的工作;您不能在图表上的元素之间创建连接器
- 如果您将看板定义应用于当前图表,则图表上的所有连接器都将被隐藏;当您取消激活定义时,连接器会再次显示
- 当您第一次设置看板图时,图表上没有定义的属性值之一的任何元素都将移动到图表的右侧
- 将元素移动到通道中会自动将该元素的适当属性设置为通道表示的值;对于一个标签标记值,如果该元素没有那个标签,则将该元素添加到lane中,添加标签并将其设置为lane值
- 看板图上的元素会自动调整以匹配它们所在的车道宽度,无论是当元素被移动到车道中时,还是车道宽度发生变化时
- 某些类型的元素会自动从看板图搜索中排除;这些是:
-约束
-端口
- 提供的接口
- 必需接口
-边界
-超链接
-状态节点(如选择和连接点)
-文本
- Win32
- 线框图
-包
-图框
-活动区域
-序列元素
-注记
- 标准图表
-模型视图
-时间系列图表


 按钮并选择要将通道绑定到的属性。这将是以下之一:
按钮并选择要将通道绑定到的属性。这将是以下之一: