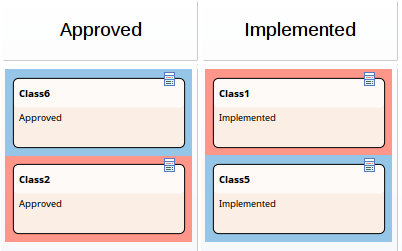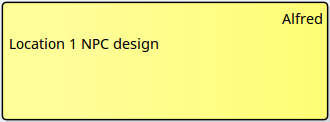| 前页 | 后页 |
看板选项 -外观
使用“外观”页面,您可以设置看板图的外观选项,例如线条和字体颜色以及使用手绘模式。
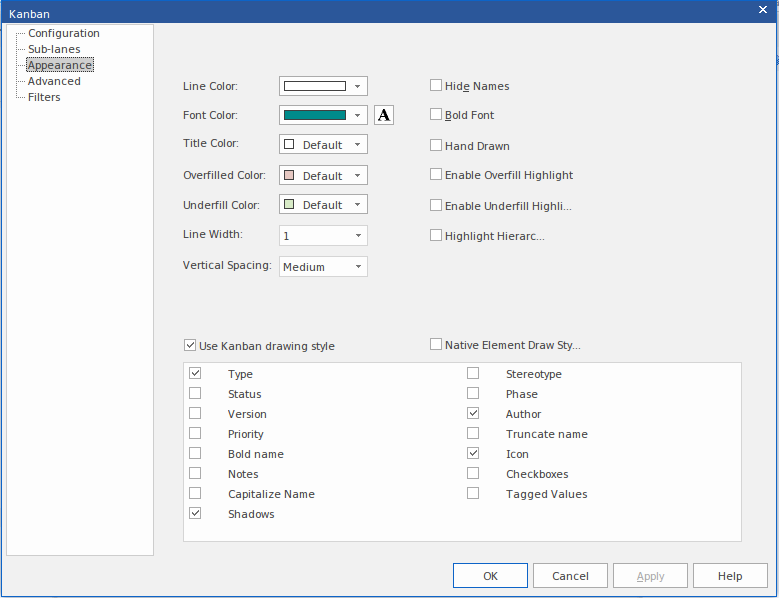
默认情况下,看板图上的对象是使用信息视图样式绘制的。
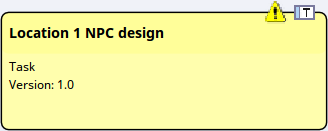
此样式在元素的右上角显示一个图标,表示元素类型,左侧的三角形图标表示优先级 - 红色表示高优先级,黄色表示中优先级。低优先级不显示图标。与其他各种元素属性一样,优先级也由元素主体中的一行文本表示。您可以通过从“外观”页面底部的列表中选择适当的复选框来指定显示哪些属性。
访问
|
功能区 |
>构建>资源管理>看板>(生成和/或打开看板图的选项)或 >开始>个人>我的看板(显示个人默认看板图) 然后 设计> > 管理 >图表>外观(在打开的看板图上) |
|
上下文菜单 |
在浏览器窗口中,右键单击图表名称 |看板>外观,或 在看板图上,可以:
|
外观选择
选项 |
行动 |
也见 |
|---|---|---|
|
线条颜色 |
单击下拉箭头并选择显示车道边界的颜色。此颜色不适用于子车道边界,子车道边界会自动设置为浅色或深色以与车道填充颜色形成对比。 如果未显示您需要的颜色,请单击更多颜色按钮并从更广泛的标准颜色中进行选择或定义自定义颜色。 边框样式自动设置为“轮廓分明”效果,以在背景上呈现 3D 块的外观,背景颜色为线条颜色。如果将线条设置为浅色而不是黑色,效果会更加明显。 |
标准颜色 创建自定义颜色 |
|
字体颜色 |
单击下拉箭头并选择在看板通道和子通道标题中显示文本的颜色。 如果未显示您需要的颜色,请单击“更多颜色”按钮,然后从更广泛的标准颜色中进行选择或定义自定义颜色。 |
创建自定义颜色 标准颜色 |
|
A |
单击此按钮可显示“字体”对话框,您可以通过该对话框定义看板通道和子通道标题中文本的字体和样式、大小和效果。 如果您还在此处更改文本颜色,它将覆盖“字体颜色”字段的设置。 |
设置元素字体 |
|
标题颜色 |
单击下拉箭头并选择要在车道标题上使用的单元(与填充颜色分开,您可以将其单独应用于每个车道本身)。 如果未显示您需要的颜色,请单击“更多颜色”按钮,然后从更广泛的标准颜色中进行选择或定义自定义颜色。 |
标准颜色 创建自定义颜色 |
|
填充颜色 |
如果车道包含的元素数量超过最大数量,请单击下拉箭头并选择填充车道单元的颜色。当您在“通道”页面中定义要使用的通道时,您可以设置最大元素数。 如果未显示您需要的颜色,请单击更多颜色按钮并从更广泛的标准颜色中进行选择或定义自定义颜色。 |
创建自定义颜色 标准颜色 |
|
底部填充颜色 |
如果列包含的元素少于最大数量,即有可用容量,则单击下拉箭头并选择用于填充车道单元的颜色。当您在“通道”页面中定义要使用的通道时,您可以设置最大元素数。 如果未显示您需要的颜色,请单击“更多颜色”按钮,然后从更广泛的标准颜色中进行选择或定义自定义颜色。 |
|
|
行宽 |
单击下拉箭头并选择看板通道边界的线宽 - 1 (最细)、2 或 3(最粗)。 |
|
|
垂直间距 |
将此设置为“小”、“中”或“大”以定义看板通道中元素之间的垂直分离程度。 |
|
|
隐藏名称 |
选中此复选框可隐藏通道名称和列单元。 |
|
|
粗体字体 |
选中此复选框以粗体显示车道标题(如果它们的字体定义尚未将它们设置为粗体)。 |
|
|
手绘 |
选中此复选框以在“手绘”模式下显示看板通道和图表上的元素。 |
配置图表显示 |
|
启用溢出突出显示 |
如果车道标题包含的元素多于定义的最大数量(请参阅新建),请选中此复选框以将“过度填充”颜色应用于车道单元。 |
|
|
启用底部填充突出显示 |
如果车道包含的元素少于定义的最大数量,则选中此复选框以将“未填充”颜色应用于车道单元;也就是说,如果它有任何备用容量。 |
|
|
突出显示层次结构 |
选中此复选框以突出显示看板图上属于同一层次结构的元素,方法是在每个元素后面绘制一个彩色矩形。如果同一图表上有来自两个或多个层次结构的元素,则每个层次结构都由颜色不同的背景矩形表示。在此图中,类1和类2 都在一个层次结构中,而类5 和类6 都在第二层次结构中。 |
|
|
使用看板绘图风格 |
如果要将看板样式应用到此看板图上的元素,请选择此选项。此外,选中要在元素中显示的每个元素属性或特征的复选框:
|
|
|
原生元素绘画风格 |
选择此选项可在看板图上以其原生的矩形符号样式呈现元素,显示元素可能具有的任何隔间。如果要显示隔间,资源隔间对于看板元素特别有用。此隔离专区列出已分配资源,包括 100%完成的资源。 注记元素宽度受元素所在车道宽度的限制,因此特征隔间可能会被截断。 |
注记
- 添加到看板图中的所有元素最初都具有相同的高度和间距,但随着可显示信息添加到元素中,高度会发生变化
- 在看板图中,正常的元素外观选项是不可操作的;只有看板外观选项生效