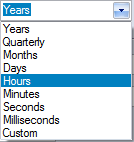| 前页 | 后页 |
路线图图表选项
本主题介绍“路线图选项”对话框中可用的每个选项,您可以使用该对话框在图表上定义路线图时间线。路线路线图图表主题中描述了创建路线图的过程。
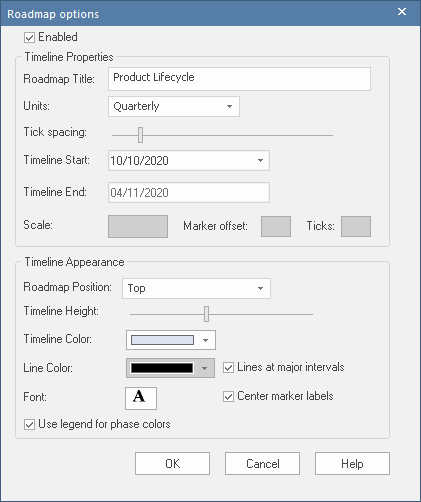
路线图选项
选项 |
描述 |
也见 |
|---|---|---|
|
启用 |
选中此复选框以在图表上显示路线图时间线和相关特征。清除复选框以隐藏图表上的路线图(这将隐藏源自图例的路线图特征,但不隐藏由独立于路线图的图例应用的元素特征)。 |
|
|
路线图标题 |
类型在路线图的适当名称或标题中,如果不需要标题,则留空。 |
|
|
单位 |
单击下拉箭头并为时间轴选择适当的时间单位。 您还可以选择“自定义”并定义自己的测量比例;请参阅本主题末尾的设置自定义比例。 选定的单位会在时间轴的左上角自动识别,并且相应的单位序列会沿着时间轴的宽度显示。 每个标准时间单位通过分隔符(或“记号”)自动划分为适当数量的较小部分;每个季度分为三个月,每年有十二个部门,每天有24个部门,依此类推。要查看一些更精细的划分(例如一分钟内的秒数),您可能必须将“刻度间距”滑块设置到左端,这样可以最小化标记单位的宽度,以便您可以在屏幕。 |
|
|
刻度间距 |
单击滑块并向左或向右拖动以减小或增加时间轴中刻度分区的宽度。 如果在图表上定位元素后更改此设置,这些元素会自动缩短或延长以保持它们与比例分区的关系。 |
|
|
时间线开始 |
如果“单位”字段设置为“年”、“季度”、“月”或“天”,则该字段默认为今天的日期。要更改此设置,请单击日期部分并改写它,或单击下拉箭头并从日历中选择另一个日期。 对于较小的时间单位和“自定义”设置,该字段为空白,您可以设置起始值。如果不设置起始值,图表上的第一个标记默认为 0。 开始日期或值显示为时间轴上第一个主要部分的标签。 |
|
|
时间线结束 |
如果“Units”字段设置为“Years”、“Quarterly”、“Months”或“Days”,则该字段被禁用并且时间轴是不确定的。 对于较小的时间单位和“自定义”设置,该字段为空白,您可以设置结束值。如果您没有定义结束值,则单位计数会增加到包含最右边元素的右边缘的标记。 当定义了结束值并达到该结束时,时间线循环回到“时间线开始”值。这允许使用图表宽度而不是高度来扩展单个时间线,从而针对同一时间线记录一组不同的元素。 |
|
|
规模 |
当您在“单位”字段中选择“自定义”时启用此字段。类型在适当的比例单位中;该值作为单位显示在时间轴的左上角。请参阅本主题末尾的设置自定义比例。 |
|
|
标记偏移 |
当您在“单位”字段中选择“自定义”时,将启用此字段。类型以刻度的每个主要部分所代表的单位数量。请参阅本主题末尾的设置自定义比例。 |
|
|
蜱虫 |
当您在“单位”字段中选择“自定义”时,将启用此字段。类型中的“刻度”数量可细分时间线的每个主要部分。请参阅本主题末尾的设置自定义比例。 |
|
|
路线图位置 |
单击下拉箭头并选择是在图表视图的顶部或底部显示时间轴,还是在两个位置都显示。 (如果您的图表填充了屏幕高度,则“顶部和底部”特别有用。) |
|
|
时间线高度 |
单击滑块并将其向左或向右拖动以减小或增加时间轴功能区的深度。最佳深度使所有时间轴文本保持独立和不同,而不会隐藏太多图表本身。 |
|
|
时间线颜色 |
单击下拉箭头并从标准调色板中选择显示时间轴的颜色。显示器在颜色的较浅和较深阴影之间交替显示,以帮助区分各个部分。对于深色或鲜艳的颜色,这种阴影不太清晰。 如果您想选择标准调色板中的颜色以外的颜色,请单击“更多颜色”按钮并选择或定义所需的颜色。 |
标准颜色 |
|
线条颜色 |
可以显示图表的垂直指南,从主要段边界发出(请参阅“主要间隔的线”选项)。单击下拉箭头并从标准调色板中选择显示这些线条的颜色。 如果您想选择标准调色板中的颜色以外的颜色,请单击“更多颜色”按钮并选择或定义所需的颜色。 |
标准颜色 |
|
字体 |
单击A图标以显示“字体”对话框,然后选择要应用于时间轴文本的字体类型、样式、大小、颜色和效果。 |
|
|
主要间隔线 |
选中复选框以在图表中显示垂直线,以标记时间线的主要部分。取消选中复选框以隐藏线条。 在示例图中,线条将四分之一分开并以黑色显示。 |
|
|
中心标记标签 |
选中此复选框可在句段中心显示句段标签。清除该复选框以显示跨越片段左边缘的片段标签。 |
|
|
使用相色图例 |
选中此复选框以将条形图的路线图表示法应用到所有元素,该条形图分为代表阶段的彩色段。这需要图表上存在启用了“应用自动颜色”的图例。您在图例中定义的每个属性颜色都由路线图中每个元素中的图例表示。设置图例和路线图后,调整元素的大小以跨越它们映射到的适当数量的单元段。在每个元素中,拖动每个颜色段的左边界和/或右边界,以便它们也跨越它们对齐的单元段的数量,如示例路线图所示。 |
图例键 |
|
确定 |
单击此按钮可关闭对话框并应用您对设置所做的任何更改。 |
|
|
取消 |
单击此按钮可关闭对话框并中止您对设置所做的任何更改。 |
设置自定义比例
A定义比例使您能够为未根据时间映射的流程创建路线图图,或为时间单位提供不同的比例。例如,您可能希望显示多个阶段的原材料消耗量(以吨为单位),或者需要两分钟的步骤的进度,其中以 10 秒为间隔比以1秒为间隔更好地映射流量变化。
要在路线图图表上设置自定义比例,请按照之前的路线图选项表中的描述设置“路线图选项”对话框中的字段,但为此表中描述的字段提供特定值。
字段 |
行动 |
也见 |
|---|---|---|
|
单位 |
单击下拉箭头并选择“自定义”。此设置启用“Scale”、“Marker offset”和“Ticks”字段,并清除“Timeline开始”和“Timeline End”字段以进行自由文本输入。 |
|
|
时间线结束 |
在空白字段中,输入刻度的结束值、截止值或目标值。例如,目标收入或最大成本、周期或容量。 当定义了结束值并达到该结束时,时间线再次显示“时间线开始”值并从那里递增。您可以使用这种重复的比例在同一时间轴下设置不同的元素组。 如果您没有定义结束值,则单位计数会增加到包含最右边元素的右边缘的标记。 |
|
|
规模 |
类型以所需的测量单位、数字、文本或两者兼而有之;例如,您可以指定距离、重量或货币价值的单位或百分比。该值作为单位显示在时间轴的左上角。 |
|
|
时间线开始 |
在空白字段中,键入比例的起始值。例如,流程开始时的任何等待期,或会计场景的最小余额或结转余额。时间轴然后从该值递增。如果不指定值,时间轴将从 0 开始。 |
|
|
标记偏移 |
类型在量表的每个主要部分所代表的单位数量中。您将此值与“比例”字段结合使用;例如,您可以将比例设置为“$US 1000”,将偏移设置为“ 1 ”,或者将比例设置为简单的“$US”,将偏移设置为“1000”。 偏移量也可以表示进展的自然单位,因此如果一个输出提供两个单位,您可以将偏移量设置为 2 并且比例读取为“2、4、6、8”等等,或者如果交付量设置为 3 个单位偏移量为 3,刻度为“3、6、9、12”,依此类推。 |
|
|
蜱虫 |
类型在您想要显示以细分时间线的每个主要部分的分隔符(或“记号”)的数量中。刻度数比细分数少1 。例如,在“年”单元中,有 11 个刻度,给出 12 个细分,一年中的每个月一个。 |