| 前页 | 后页 |
文档窗口中的链接文档
“文档”窗口提供了几种检查链接文档元素和查看现有文档的快速方法。它还提供搜索以查找和列出模型中具有链接文档的任何元素,以及具有最近修改的链接文档的任何元素。
当您单击浏览器窗口、图表或元素列表中的某个元素(例如搜索结果)时,“文档”窗口会显示所选元素的名称,如果有链接文档,则显示该元素的内容文档。如果元素没有链接文档,则内容面板为空白。如果单击另一个元素,窗口会立即更新以显示该元素的元素名称和链接文档(如果有)。因此,您可以快速扫描多个元素以检查它们是否具有链接文档,和/或审阅您找到的文档。 “链接文档”选项卡提供了用于查看链接文档的选项,包括切换到编辑模式以便您可以创建或更新文档。
注记还有通过链接文档编辑器创建链接文档的选项,这是一种替代方法。请参阅编辑链接文档帮助主题。
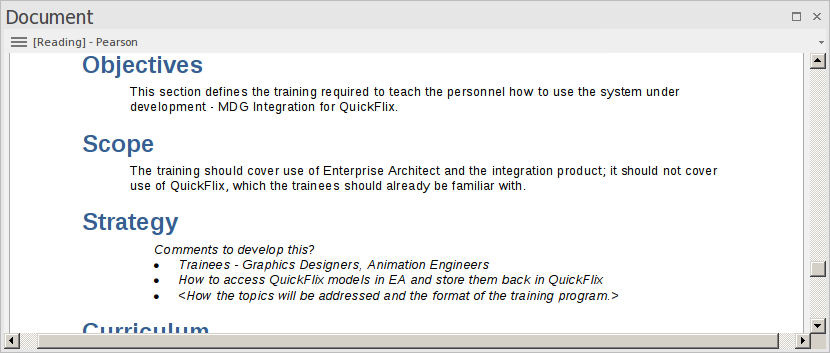
访问
|
功能区 |
>开始> 所有窗口>设计> 创建 > 文档 >开始>所有窗口>属性>常规>文档 设计>元素>属性>通用>文档 |
|
上下文菜单 |
右键单击元素名称|属性|链接文档 |
视图文档
当您第一次打开文档窗口时,它会以阅读(视图)模式显示所选元素的链接文档。元素名称显示在窗口顶部的菜单按钮中,前缀为“Reading”。单击菜单按钮以访问这些选项:
选项 |
描述 |
也见 |
|---|---|---|
|
编辑模式 |
将文档切换到“编辑”模式并显示“文档 - 编辑”功能区,该功能区提供更新文档的功能。如果元素当前没有链接文档,您可以立即开始在显示面板中输入或导入文件为元素创建链接文档。 如果所选元素被锁定,菜单按钮会显示文本“[Locked] - <元素名称>”,并且您无法编辑链接文档。同样,如果您已编辑文档但尚未保存更改,则菜单按钮会在元素名称前显示一个星号:例如,*PersonClass。 在编辑模式下,文档窗口会锁定到父元素,选择另一个元素或上下文不会将窗口切换到不同的文档。这有助于您在模型中移动、检查和收集信息,而无需多次关闭和打开文档。退出编辑模式后,窗口将再次立即刷新以显示您选择的任何元素的文档。要退出“编辑”模式,请单击菜单按钮并取消选择该选项。 |
在元素上创建链接文档 编辑链接文档 文档-编辑功能区 |
|
锁定元素 |
锁定元素以防止更改 - 包括对链接文档的更改。取消选择解锁元素并允许更改的选项。 |
|
|
重新加载 |
从上次保存的版本刷新显示文档的内容。 |
|
|
在项目中查找浏览器 |
展开浏览器窗口并突出显示链接文档的父元素。 |
|
|
在图表中查找 |
打开包含链接文档的父元素的图表,并选择该元素。如果元素存在于多个图表中,用途显示“使用元素”对话框,您可以从中选择要打开的图表。 |
显示元素使用 |
|
固定缩放 |
显示一个简短的放大率列表(作为“正常”大小的百分比),您可以选择将文档显示缩放到,以及一个“自定义”选项,该选项会打开一个对话框,您可以在其中设置 10% 到 500 之间的任何放大率%。关闭文档后缩放系数保持设置,并在您重新打开文档时应用,直到您专门更改缩放。 |
|
|
切换页面边框 |
在全屏显示和轮廓显示(默认)之间切换,其中信息显示在页面边框的框架内。 |
|
|
使用链接文档查找元素 |
打开在项目中查找视图,该视图预加载了对具有链接文档的元素的执行搜索;当您单击搜索结果中的某个项目时,“文档”窗口会显示相应的链接文档。 |
模型搜索 自定义搜索视图 |
|
查找最近修改的链接文档的元素 |
打开在项目中查找视图,该视图预加载了对最近 7 天内更新的链接文档的元素的执行搜索(您可以使用不同的天数重新执行搜索);当您单击搜索结果中的某个项目时,“文档”窗口会显示相应的链接文档。 |
模型搜索 自定义搜索视图 |
|
删除链接的文档 |
删除当前显示在窗口中的链接文档。将显示A提示以确认删除。 |
替换或删除链接的文档 |
|
打印 |
显示“打印”对话框,您可以使用该对话框配置打印作业以打印链接文档。 |

