| 前页 | 后页 |
使用蓝图
您可以从多个不同点访问内置和自定义蓝图。这使您可以轻松地从任何时候使用所需的蓝图在适当的环境中开始您的工作,并在需要时快速顺利地切换到不同的蓝图。
相反,如果您希望拥有更广泛的工具和可用的工具,您可以在模型向导中选择适当的“所有 <  group name>”选项,或者立即为领域过滤器的领域选项列表选择所有蓝图。
group name>”选项,或者立即为领域过滤器的领域选项列表选择所有蓝图。
注记如果已为模型设置了“安全组蓝图”并且您是该安全组的成员,您将无法更改蓝图的可见性,蓝图将由该组的管理员定义。
访问
目前,选择“模型向导模式选项卡(“蓝图首页”创建自)。某些访问首先会将您带到蓝图门户,当您从那里选择蓝图时,模型向导会聚焦并选择适当的模式来使用(如果需要)。
其它路径直接带您进入模型向导,您首先选择蓝图,然后选择使用的模式(如果需要)。
选择自定义蓝图并不会打开模型向导,因为自定义蓝图一般会暴露技术和功能的组合,系统无法确定在哪个技术打开向导。
|
丝带 |
>开始> 所有窗口>蓝图> <透视组> > <透视> 设计>包>模型向导>从模型创建><模式> 探索>门户>蓝图> <透视组> > <透视> |
|
上下文菜单 |
右键单击包>使用向导添加模型>从模式创建><透视> |
|
其它 |
首页|打开一个门户|蓝图门户> <透视组> > <透视> (屏幕右上角) > 导航器工具栏: 在 'New图表' 对话框中,单击 Select From 按钮并选择所需的蓝图 |
使用蓝图
选择蓝图后,根据蓝图,您会看到对图表工具箱模型向导的影响,“新建图表”、“图形型”和“构造型”对话框,每个都提供更少的选项,更具体地针对技术或对于代码工程相关的蓝图,代码编辑器和代码生成器的聚焦范围可能会更聚焦。
当您开发模型和/或工程师代码时,您将看到您需要的结构,而不必从与您正在做的工作无关的许多其他结构中挑选它们。
过滤器蓝图Available
您不太可能使用Enterprise Architect蓝图中所有可用的蓝图,因此,如果您更喜欢从模型向导和 选项选择列表中排除您不需要的单个蓝图或完成蓝图。您可以使用“蓝图集”对话框执行此操作:
选项选择列表中排除您不需要的单个蓝图或完成蓝图。您可以使用“蓝图集”对话框执行此操作:
>开始> 所有窗口>蓝图> 设置
“蓝图集”对话框默认为“系统”选项卡。如果要排除完成的蓝图集,请在“蓝图集”面板中取消选中该类别的复选框。
否则,如果您只想排除单个蓝图,请单击父蓝图集名称,然后在“蓝图”面板中,取消选中蓝图名称对应的复选框。在此插图中,CMMN 和 Erikson-Penker模型蓝图已从显示中排除。
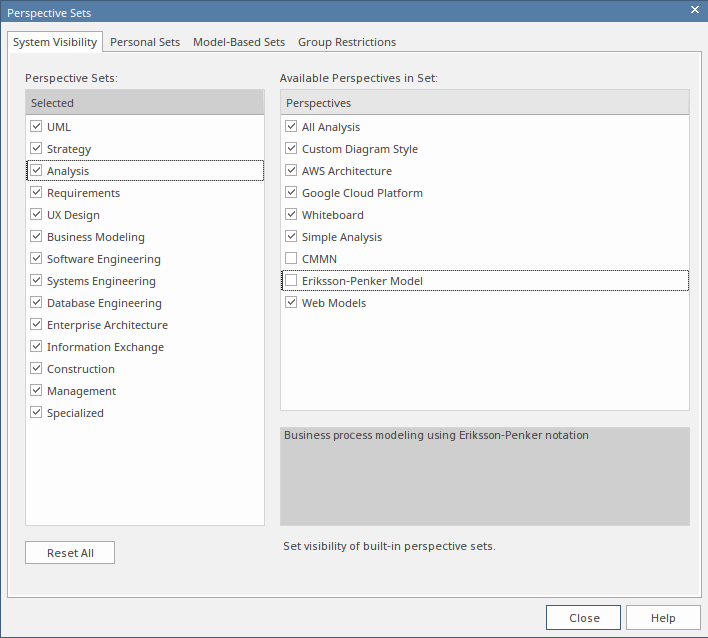
注记,如果您排除一个蓝图集,则针对单个成员蓝图的复选框将保持选中状态。但是,蓝图没有显示在选择列表中,例如模型向导。
如果您决定再次显示任何排除的蓝图,请返回对话框并选择相应的复选框。或者,按照还原为所有蓝图中的说明显示所有蓝图蓝图
还原为全部蓝图
如果您已经过滤了您的蓝图列表,或者一直在专门的蓝图(如需求或定制的蓝图)中工作,并且您想返回到非特定环境,则:
- 选择“开始>所有窗口>蓝图>设置”功能区选项以显示“蓝图集”对话框,然后单击“全部重置”按钮或
- 选择
 >全部
>全部
注记
- 蓝图隐藏了所有与它无关A技术;如果您在工作中使用自定义技术,请将它们添加到自定义蓝图中,并使用您想要使用的任何内置技术,这样您的所有专业工具都可以一起使用
- 单个技术可能无法提供您需要的所有功能(例如,ICONIX 没有图表配置文件,因此仅公开蓝图的蓝图不允许您创建图表);选择或创建包含添加缺失功能的技术的自定义蓝图(在本例中为UML技术)
- 为了在函数中包含并呈现蓝图,必须在“管理技术”对话框中保持启用技术


 :
:  > <perspective group> > <perspective>
> <perspective group> > <perspective>