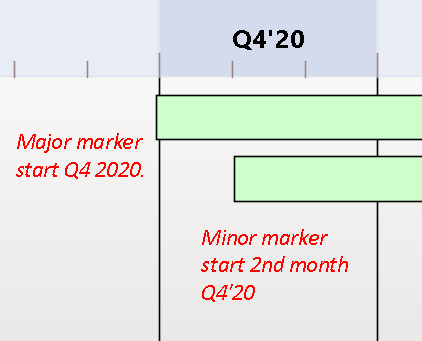| 前页 | 后页 |
路线图图表
路线图图表可帮助您将现有元素映射到时间线。这对于可视化系统如何随时间变化、计划两个团队之间的职责迁移、记录对多个平台的并发支持或表示几乎任何基于时间的数据非常有用。为确保建模者和查看者始终有适当的上下文,时间线始终显示在屏幕上、任何保存的图像上以及打印时。
每个元素的相或状态的修改可以在路线图图表中使用专用的条形符号表示,该条形分为表示每个状态的彩色段。可用的状态、它们出现的顺序和使用的颜色由图表图例控制。然后显示的每个元素显示每个片段的长度(以及每个状态的持续时间),并且还提供隐藏该元素上的各个片段的能力。
创建路线图图表
此图表显示了一个示例路线图,该路线图记录了两个产品在一年半的时间内按季度在开发、发布、支持和退役的计划生命周期。
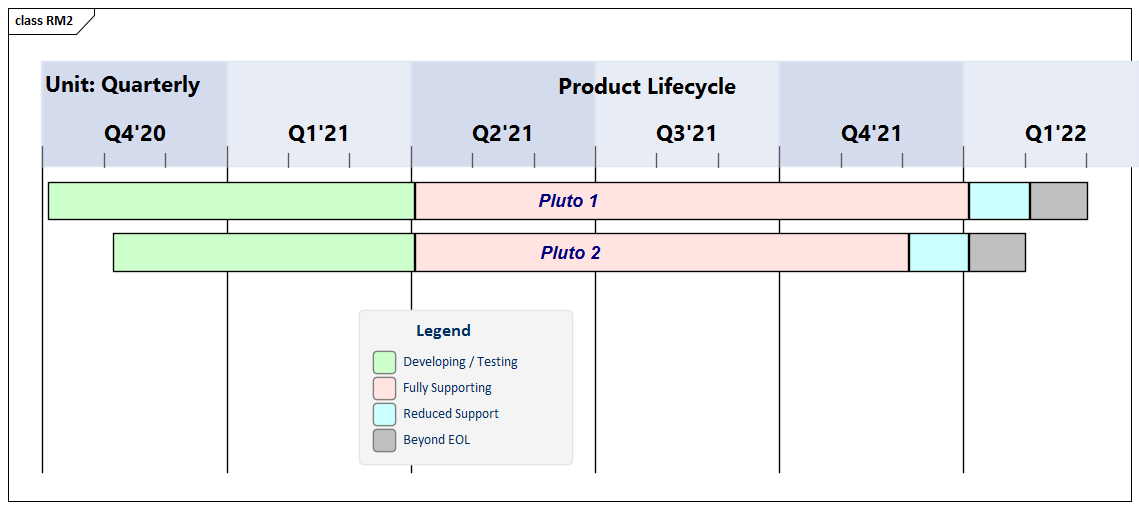
您可以开发此图作为设置路线图图表图表中的引导过程表。要创建初始的基本图表:
- 右键单击其父包并选择“添加图表”选项。
- 在“新建图表”对话框中,在“图表”字段中输入图表名称,例如“示例路线图”。
- 单击“类型”标题中的下拉箭头并选择“构造>项目管理”蓝图组,然后单击标题下方面板中的“项目管理”。
- “图表类型”面板列出了图表类型 - 项目管理、路线图和积压。点击路线图图表类型。
- 点击确定按钮。系统在中央工作区打开图表。
选择所需的路线图并单击创建模型按钮。每个路线图都是在其自己的包内自动创建的。
访问
要开始设置您刚刚生成的图表,请使用此处描述的方法之一在打开的图表上显示“路线图选项”对话框。
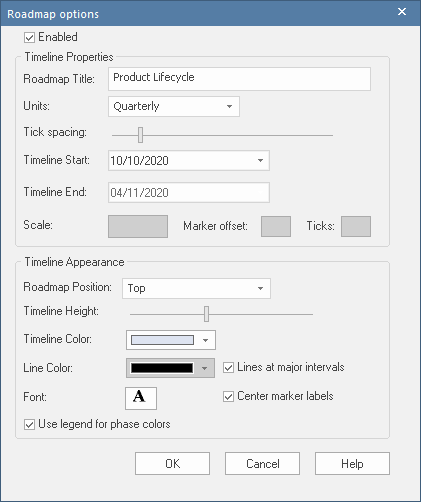
|
功能区 |
设计>图表>管理>路线图 |
|
上下文菜单 |
在图表中,右键单击背景|路线图 |
设置路线图图表
从“路线图选项”对话框开始,按照以下步骤设置路线图图。这些字段在路线图图表选项主题中的更多细节中进行了描述。这个过程包括使用图表图例自动将元素划分为不同颜色的相段。这些步骤将引导您创建本主题开头所示的图表。
节 |
行动 |
也见 |
|---|---|---|
|
1 |
选择“启用”复选框,以启用图表上的时间线。 |
|
|
2 |
在“路线图标题”字段中,输入图表的标题,例如“产品生命周期”。 (标题是可选的,如果您愿意,可以将该字段留空。) |
|
|
3 |
在“单位”字段中,单击下拉箭头并选择“季度”。主要部分以明暗交替显示,以便于区分相邻部分。 “单位”字段为时间轴的比例提供了广泛的预定义单位,您可以定义自己的自定义单位。您还可以使用“时间轴外观”面板中的“时间轴颜色”字段更改部分显示颜色。 |
路线图图表选项 |
|
4 |
单击“刻度间距”滑块并向左或向右拖动以将时间线缩放到适合您的图表的大小。 |
|
|
5 |
在“时间线开始”字段中,单击下拉箭头,然后单击路线图时间线开始的日期。 (例如,选择 2020 年 10 月 10 日;确切的值无关紧要,只要它在您想要开始的季度内。) “时间线结束”字段对日期单位比例(即年、季度、月和日)禁用。 |
|
|
6 |
调整外观设置:
|
|
|
7 |
单击确定按钮保存设置并关闭对话框。 |
|
|
8 |
在图表工具箱中,切换到类页面并将两个类元素拖到图表上。给他们起名字“冥王星1 ”和“冥王星 2”。 移动并调整“冥王星1 ”的大小,使其左边缘位于 Q4'20 主要标记线上(2020 年 10 月开始),其右边缘正好位于第二个 Q1'22 次要标记下方(2022 年 2 月末) . 移动并调整“冥王星 2”的大小,使其左边缘位于第一个 Q4'20 小标记(2020 年 11 月)下方,其右边缘位于第一个 Q1'22 小标记(2022 年 1 月末)下方。 (注记:图中已标注元素位置;此文字并非在实际图上生成。) |
工具箱外观Options |
|
9 |
(此步骤是一个“占位符”,用于显示您在过程中添加图表图例的位置以及您的大致操作。实际过程在“也见”列中的链接帮助主题中。) 从“工具箱”的“公共”页面中,将“图表图例”图标图表图表上。 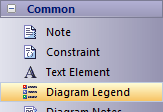 您将使用它来添加和格式化两个元素上的相段。 双击图表图例以显示其“属性”对话框,并定义图例元素本身将如何显示以及如何应用相段。在示例中,您将定义这四个阶段:
选择“应用自动颜色”和“应用填充”复选框,然后单击确定按钮保存设置并关闭对话框。 |
图例键 图例属性 创建图例 |
|
10 |
您在现在上有两个元素,每个元素都有四个等长的彩色段,代表产品生命周期阶段,如图表示图表图例。 要设置每个相的持续时间,请单击两个阶段之间的分界线并将其拖动到相对于时间轴上的刻度的适当点。 您现在已经创建了一个类似于本主题开头所示示例的路线图。 |
隐藏和显示段
当您设置图例以将段应用于路线图上的元素时,路线图上的每个元素都具有所有已定义的段。但是,某些段可能与特定元素无关,在这种情况下,您可以在这些元素上隐藏这些段。如果隐藏段与元素相关,您可以显示它。
添加到图表中A新元素将显示所有段。但是,如果您将新段添加到现有元素,则该段将自动隐藏,并且 - 如果要显示 - 应按照此处所述进行设置。
要隐藏或重新显示元素上的段:
- 右键单击元素并选择“隐藏/显示路线图段”选项。显示“隐藏/显示路线图段”对话框,列出图例中定义的图例。每个段都有一个复选框。

- 对于要在元素上显示的每个段,请选中复选框。对于要隐藏在元素上的每个段,请取消选中该复选框。
- 点击确定按钮。元素上的选定段显示在图表上。
当隐藏片段可见时,它会占据时间序列中下一个片段的第一个时间单位(或者,如果它已添加到元素的末尾,则占据上一个片段的最后一个时间单位)。同样,元素元素其他段的长度也不受影响。您可以进行手动调整以设置新段的长度以及需要调整以适应它的任何其他段的长度。
注记
- 当您向上或向下滚动图表时,始终显示时间轴及其上显示的文本
- 您可以通过为图表定义水平泳道,对路线图上的元素进行进一步的分组或分类