| 前页 | 后页 |
图例键
图上A元素图例提供了该图上使用的元素和连接器外观约定的关键。每个元素或连接器约定都在图例元素中单独定义,使用“图例”对话框以及“元素”和“连接器”选项卡。如果您想按特定序列呈现图例项目,您可以调整项目在元素上列出的顺序。
您可以在图表上创建多个图例,以表示特定的条件组合。
访问
可以使用此处概述的任何方法显示所选图例元素的“属性”对话框。
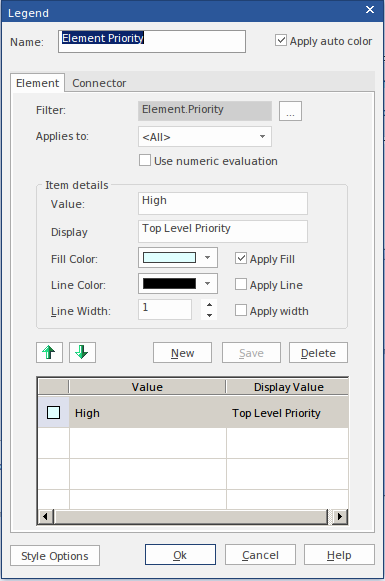
|
功能区 |
设计>元素>编辑>元素>属性对话框 设计>元素>编辑>元素>属性>图例 |
|
上下文菜单 |
右击图例元素|属性 |
|
其它 |
双击图例元素 |
将图例添加到图表中
选项 |
行动 |
也见 |
|---|---|---|
|
名称 |
该字段默认名称为“图例”;如有必要,改写或编辑名称。如果您正在使用“应用自动颜色”功能,您可能会使用您正在过滤的object属性的图例标题状态。 |
|
|
应用自动颜色 |
如果您打算根据“过滤器”字段中标识的对象的属性自动应用外观约定,请选中此复选框。 |
|
|
过滤器 |
单击 对于元素或连接器,将显示一个属性列表,您可以从中选择适当的类型。 对于标注标记值,选择是使用自定义标签还是选择标准标签。无论哪种情况,都会显示“选择标记值”对话框。此对话框有一个下拉字段,您可以从中选择要应用外观约定的标签。根据您选择的选项填充下拉列表:
单击确定按钮应用您的选择。 |
|
|
适用于 |
单击下拉箭头并选择要应用过滤器的元素或连接器的类型,从而应用外观约定。如果要将约定应用于所有类型的元素或连接器,请选择 <All>。 |
|
|
使用数值计算 |
如果约定的自动应用必须评估属性的数值,请选中此复选框。例如,如果要将颜色应用于相为 3.0 的元素,则可以简单地匹配该值;无需评估。如果要将颜色应用于相值小于 4 的元素,则必须评估相值以查看它们是否小于 4(并且不等于 4)。 必须选中“应用自动颜色”复选框才能使该复选框生效。 |
|
|
价值 |
类型为应用外观约定而必须满足的标记或属性的实际值。您可以将这些运算符中的任何一个与值一起使用:
|
|
|
展示 |
虽然图例将对您指定的属性值进行操作,但您可能更喜欢在图例元素上实际显示不同的文本string ,以便更清楚地指示所指示的内容。在这种情况下,键入要在图例元素上显示的文本string 。 例如,图例将根据高、中或低优先级来示例自动颜色元素,但您可能希望将其放入上下文的时间,并使用“每日报告”、“每周报告”和“每月报告”等文本报告”。 |
|
|
填色 |
单击向下箭头并选择用作匹配选择标准的元素的填充或背景颜色的标准颜色。 如果您在图表上手动应用了非标准颜色,它应该可以从托盘底部获得。如果没有,请单击“更多颜色”按钮,然后从较大的托盘中选择或将其定义为自定义颜色。 |
创建自定义颜色 |
|
应用填充 |
(默认为选中;如果未选中“应用自动颜色”,则禁用。) 如果您不希望自动应用填充颜色(也就是说,您只希望自动应用线条颜色和/或线条宽度),请取消选中该复选框。此设置适用于整个图例,而不仅仅是图例上的一个键。 |
|
|
线条颜色 |
单击向下箭头并选择用于连接线或元素边框的标准颜色。 如果您在图表上手动应用了非标准颜色,它应该可以从托盘底部获得。如果没有,请单击“更多颜色”按钮,然后从较大的托盘中选择或将其定义为自定义颜色。 |
创建自定义颜色 |
|
申请线 |
(默认为选中;如果未选中“应用自动颜色”,则禁用。) 如果您不希望自动应用线条颜色(即您只希望自动应用填充颜色和/或线条宽度),请取消选中该复选框。此设置适用于整个图例,而不仅仅是图例上的一个键。 |
|
|
行宽 |
任何一个:
|
|
|
应用宽度 |
(默认为选中;如果未选中“应用自动颜色”,则禁用。) 如果您不希望自动应用线宽(即,您只希望自动应用填充颜色和/或线条颜色),请取消选中该复选框。此设置适用于整个图例,而不仅仅是图例上的一个键。 |
|
|
新的 |
单击此按钮可清除字段,以准备在图例中定义新的外观约定。考虑有关多个约定和多个图例元素的要点。 |
创建图例 |
|
节省 |
单击此按钮可保存您对外观约定所做的任何更改。 |
|
|
删除 |
单击此按钮可删除您在当前列表中选择的外观约定。 |
|
|
价值 |显示值 |
显示为图表中的对象定义的外观约定。 |
|
|
手(上) |
如果列出了多个定义,单击此按钮可将所选项目移动到更靠近列表开头的位置。 |
|
|
手放下) |
如果列出了多个定义,单击此按钮可将所选项目移至更靠近列表末尾的位置。 |
|
|
样式选项 |
单击此按钮可定义或编辑图例元素本身的外观。 |
图例属性 |
|
确定 |
单击此按钮可保存任何当前更改并关闭对话框。 |
|
|
取消 |
单击此按钮可中止您所做的任何未保存的更改,并关闭对话框。 |
注记
- 当您关闭对话框时,将显示元素图例,其中显示定义的所有外观约定;元素约定首先列出,下面是连接器约定,由图例中的一条线元素


 按钮,首先选择约定是应用于元素(或连接器)属性还是应用于标记值。
按钮,首先选择约定是应用于元素(或连接器)属性还是应用于标记值。