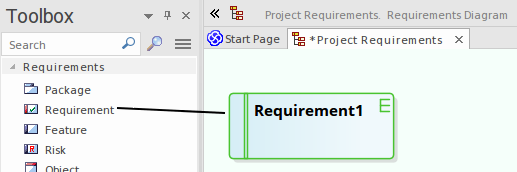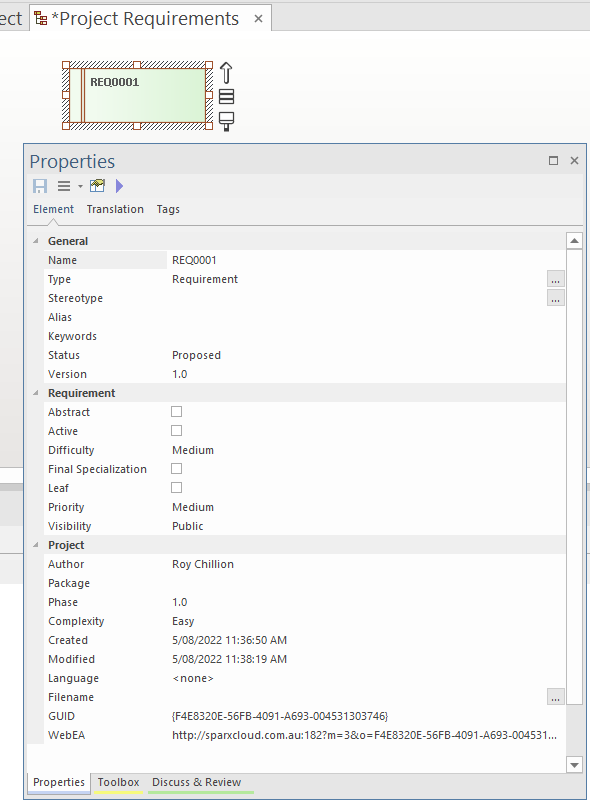| 前页 | 后页 |
在模型上创建图表元素
模型由元素构成,每个元素都有自己的含义、规则和符号。通常,当您在模型中创建新元素时,您希望在图表上使用该元素。最简单的方法是直接在图表上创建元素。在这个过程中,我们将以需求元素为例。
在模型中的图表上创建新元素
节 |
行动 |
也见 |
|---|---|---|
|
1 |
显示属性窗口;选择“开始>所有窗口>设计>创建>属性”功能区选项。 同时显示图表工具箱;选择“设计>图表>工具箱”功能区选项。 |
|
|
2 |
在图表视图中显示要在其上创建元素的图表视图。 要打开图表,请在浏览器窗口中双击图表名称。 图表打开,工具箱更新以显示适用于该类型图表的元素类别和关系。 |
图表视图 |
|
3 |
在这个例子中,我们必须切换到需求工具箱页面。 首先,换成“需求”蓝图。单击工具箱窗口中的 现在,选择需求工具箱页面。再次点击 |
|
|
4 |
单击工具箱页面上的相应图标以选择要创建的元素类型(在本示例中为需求元素)。 元素类型在工具箱中突出显示。 |
|
|
5 |
在要放置元素的位置单击图表。 新元素被创建为包含图表的包的子元素,并被放置在光标位置的图表上。 元素的初始详细信息显示在属性窗口中。 |
|
|
6 |
使用属性窗口来定义元素的名称和它应该具有的其他属性。 |
修改属性 |
|
7 |
右键单击图表背景并选择“保存当前修改”选项。 |
注记
- 您还可以从浏览器窗口将现有元素拖放或粘贴到图表上
- 如果您要创建一种类型的多个元素,则在创建第一个元素后,只需按 或 Ctrl+单击即可创建该类型的下一个元素
- 您还可以使用工具箱主要功能的快捷方式创建元素,使用“工具箱快捷方式”菜单;要显示此菜单,请按插入键或空格键,或按住鼠标左键并单击鼠标右键。 (显示的“工具箱快捷方式”菜单对应于当前选择的工具箱页面。)