| 前页 | 后页 |
工具箱快捷菜单
当您向图表添加元素和连接器时,您可以使用“工具箱快捷方式”菜单作为使用完整图形工具箱的替代方法。
菜单类似于此示例:
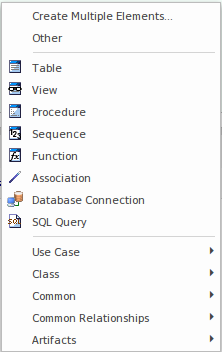
它提供了添加到图表的选项:
- 一次多个元素,类型适合图表或所选工具箱页面
- 工具箱页面中的元素和连接器分配给其他图表类型(“其它”选项)
- 特定于当前图表类型的元素和关系(在示例中,数据库元素)
- 来自固定在工具箱中的任何页面的元素和关系(在示例中,“用例”和“类”选项)
- 公共元素和关系
- 工件类型的物质
使用工具箱快捷菜单
节 |
行动 |
也见 |
|---|---|---|
|
1 |
打开图表。 |
|
|
2 |
单击图表背景并按插入键或空格键,或者使用鼠标按住左键并单击右键。 显示“工具箱快捷方式”菜单。 |
|
|
3 |
如果你想:
|
图表工具箱 添加多个元素 |
|
4 |
单击要包含在图表中的元素或连接器;元素被添加到图表中,或者您可以从一个元素拖动到另一个元素以创建连接器。 如果您选择“其它”上下文菜单选项,“查找工具箱项”对话框将提供“激活 <Type>工具箱”选项;这将打开并激活工具箱中的相应页面。 |
注记
- 与工具箱本身一样,如果MDG 技术:
- 活跃
- 自动工具箱页面,以及
- 重复UML或扩展页面
然后固定技术页面覆盖并替换“工具箱快捷方式”菜单中固定的UML或扩展页面

