| 前页 | 后页 |
变化
在建模中,可能有必要更改系统或模型的某个方面。更正式地说,您需要请求和管理对当前系统已定义需求的更改。您可以使用Change元素来表示此变更请求,Change元素是结构化的注释,其中包含有关变更的信息以及管理该变更所采取的措施。元素如图所示。
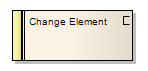
您可以使用Realize连接器将更改链接到受更改影响的模型元素。您还可以使用聚合连接器创建相关变更的层次结构。每个Change元素的左端都有一个状态带,状态带用颜色编码以可视方式表示元素属性中“状态”字段的值。该元素在右上角有一个标识C,如果您不想显示它,可以将其隐藏。
尽管维护图是专门为显示和管理它们而设计的,但是您可以在大多数类型的图上创建Change元素。您还可以将自己的变更管理图创建为“定制”图。您可以从“图表”工具箱中将“更改”(和其他)元素添加到图中,或直接添加到“浏览器”窗口中的“包”中。
使用工具箱向模型添加更改
步 |
行动 |
也可以看看 |
|---|---|---|
|
1个 |
打开在其中定义问题的维护或自定义(或其他)图。 |
|
|
2 |
从图工具箱的“自定义”或“通用”页面中,将“更改”图标拖到图上。 |
自定义工具箱 普通页面 |
|
3 |
如果“属性”窗口尚未显示,请按Ctrl + 2。在“属性”窗口中记录更改的名称和详细信息。 |
元素的属性窗口 创建维护项目 |
使用“新元素”对话框向模型添加更改
步 |
行动 |
也可以看看 |
|---|---|---|
|
1个 |
在“浏览器”窗口中标识记录更改的包。 右键单击该包,然后选择“添加元素”选项。 |
|
|
2 |
填写“新元素”对话框中的字段-在“类型”字段中,单击下拉箭头,然后选择“更改”。 |
直接将元素添加到包中 |
|
3 |
创建元素后,在“属性”窗口中记录更改的名称和详细信息。 |
元素的属性窗口 创建维护项目 |
笔记
- 要在元素的右上角切换字母“ C”的显示,请选中或取消选中“首选项”对话框“对象”页面上的“显示需求的原型图标”复选框。

