| 前页 | 后页 |
BPSim图表
图表工具箱的“工件”页面提供了两个图标,专门用于生成反映BPSim模拟所选结果的图表。这些是:
- BPSim结果图表-生成反映一系列标准BPSim模拟中所选结果的图表
- BPSim自定义结果图表-生成反映一系列自定义BPSim模拟结果的图表
先决条件
要填充从业务流程模拟工件创建的图表,请选择要显示的每个配置的模拟过程中创建的结果工件。因此,必须首先执行初始模拟,然后生成报告工件。
访问
使用表中概述的任何方法显示“图表工具箱”的“工件”页面。
然后,将BPSim <type> Chart Artifact图标拖到图表上-创建一个新的图表元素。
双击新图表元素以打开“属性”对话框,显示“ BPSim图表”页面。
|
色带 |
设计>图表>工具箱>工件 |
|
键盘快捷键 |
+ + 3 |伪像 |
|
其他 |
通过单击“图表视图”顶部标题栏左端的 |
选择要显示在图表中的结果
填写“图表”“属性”对话框的“ BPSim图表”页面上的字段。
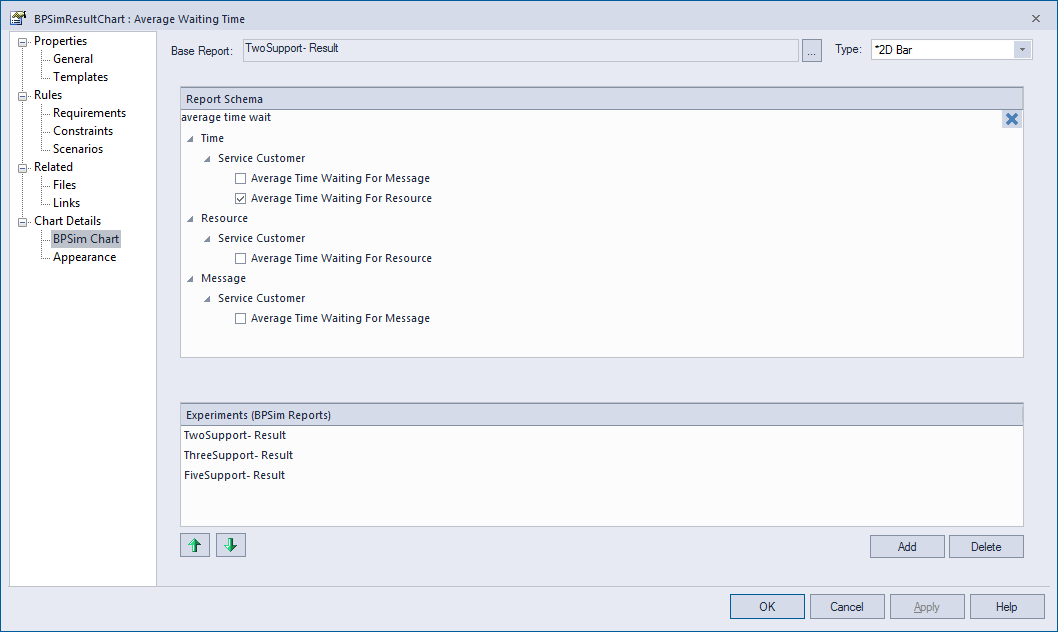
选项 |
行动 |
也可以看看 |
|---|---|---|
|
基本报告 |
单击 |
|
|
类型 |
单击下拉箭头,然后选择要在其中显示结果的图表格式类型-2D条形图,3D条形图或折线。指定要比较的报告参数后,可以选择对话框的“外观”页面,并定义条形图或时间线图的外观。 |
3D条形图 时间序列图 2D条形图 |
|
报告架构 |
根据需要展开层次结构,然后选中每个属性的复选框以在图表上显示。每个属性将由图表上的一条单独的线或一组条形图表示。通常,您会选择相似的对象(例如,不同的资源),并且为每个对象选择相同的单个属性(例如,资源的利用程度)。您具有许多要检查和比较的属性,但是同一张图表上的几个属性会使图表难以阅读。 |
|
|
实验(BPSim报告) |
此面板按顺序列出了您选择要使用图表进行比较的模拟报告结果(作为BPSim结果工件),其选择参数将在图表上显示。通常,基本报表在列表中仍排在第一位,其参数结果显示在图表的左侧。如果要更改顺序,请单击“结果工件”名称,然后单击相应的向上/向下绿色箭头按钮。 要将其他“结果工件”名称添加到列表中,请单击“添加”按钮,浏览并从“选择<< BPSimReport >>工件”对话框中选择工件。 |
BPSim图表示例
在“帮助台电话支持”示例中,我们创建了三个BPSim工件来进行假设分析:“我们需要多少种经济的电话方式来回答客户的问题?”
我们从两个支撑开始,然后尝试了三个和五个支撑。经过模拟,我们有一个基于不同配置的BPSim报告:TwoSupport-Result,ThreeSupport-Result,FiveSupport-Result。
这些是创建图表以比较客户等待支持的平均时间的步骤:
- 在该图上创建一个BPSim结果图,并将其命名为“ 平均等待时间”。
- 双击图表以打开“属性”窗口,然后打开“ BPSim图表”选项卡。
- 单击
 按钮以选择基本报告,从中我们定义要在图表中使用的架构(图例)。选择“ TwoSupport-Result”。
按钮以选择基本报告,从中我们定义要在图表中使用的架构(图例)。选择“ TwoSupport-Result”。 - 选择以下架构:
-时间|服务客户|平均等待资源时间 - 单击添加按钮添加另外两个BPSim报告:“ ThreeSupport-Result”和“ FiveSupport-Result”。
- 单击确定按钮,并调整图表元素的大小。此图表为我们提供了直接信息。
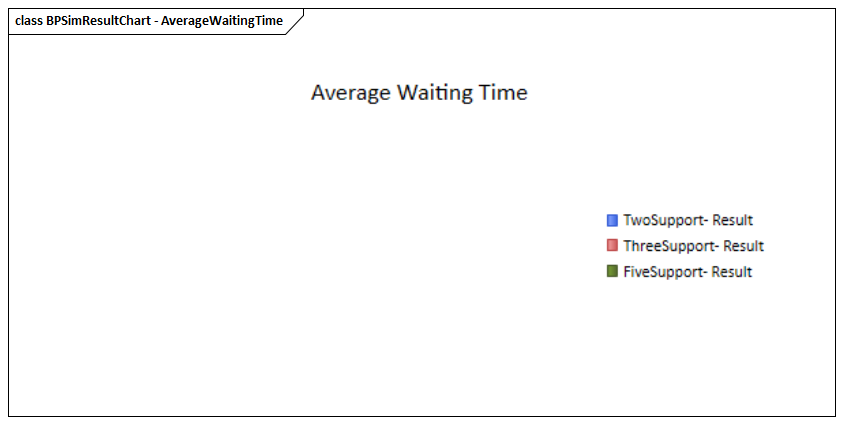
这些是创建图表以比较支持使用程度的步骤:
- 在图上创建一个BPSim结果图,并将其命名为“ 利用率”。
- 双击图表以打开“属性”窗口,然后打开“ BPSim图表”选项卡。
- 单击
 按钮,然后选择一个基本报告,从中可以定义要在图表中使用的架构(图例)。选择“ TwoSupport-Result”。
按钮,然后选择一个基本报告,从中可以定义要在图表中使用的架构(图例)。选择“ TwoSupport-Result”。 - 选择以下架构:
-资源|技术支持利用率 - 单击添加按钮添加另外两个BPSim报告:“ ThreeSupport-Result”和“ FiveSupport-Result”。
- 单击确定按钮,并调整图表元素的大小。该图表提供了特定信息。
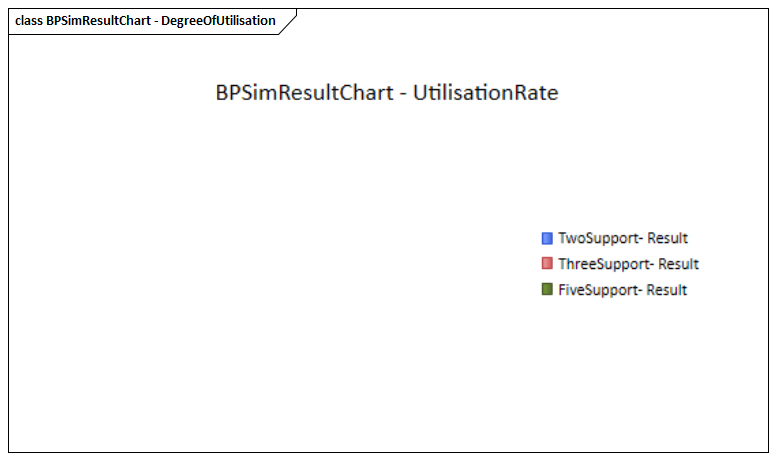


 或
或 图标,可以显示或隐藏“图表工具箱”。
图标,可以显示或隐藏“图表工具箱”。