| 前页 | 后页 |
Windows Phone线框工具箱
“ Windows Phone”图工具箱页面提供了用于在给定的应用程序执行状态下对Windows 8.1 Phone的物理外观进行建模的模板。
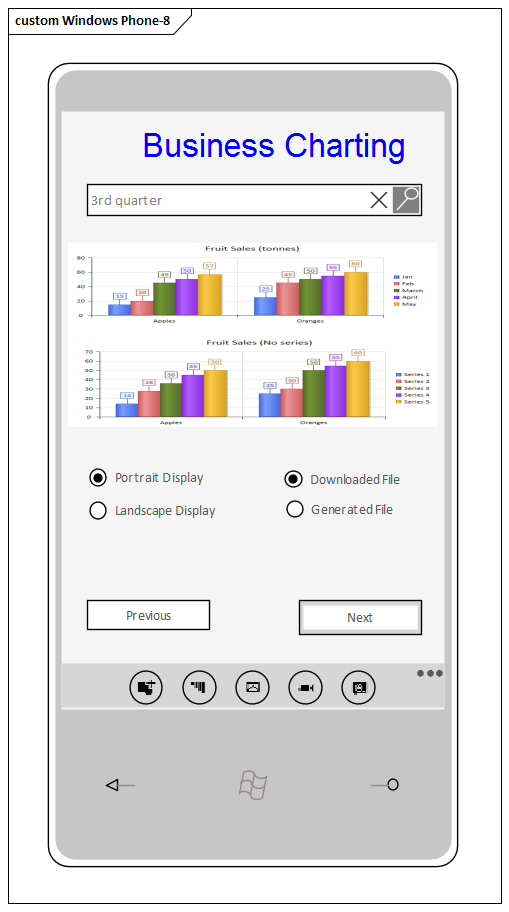
访问
在图工具箱上,单击 以显示“查找工具箱项”对话框,然后指定“线框图”或“ Windows Phone”。
以显示“查找工具箱项”对话框,然后指定“线框图”或“ Windows Phone”。
|
色带 |
设计>图表>工具箱 |
|
键盘快捷键 |
+ + 3 |
Windows屏幕类型
项目 |
描述 |
|---|---|
|
Windows Phone |
为Windows 8 Phone设备生成带有屏幕区域的框架。显示提示,您可以在其中指定纵向或横向。 无法调整在屏幕区域内创建的元素的大小或将其移动到屏幕边界之外。可以将在框架外部创建的元素拖到框架上和从框架上拖下,并且可以在视图或元素属性允许的范围内增大。 |
文本
项目 |
描述 |
|---|---|
|
文字区块 |
生成一个表示主要文本的元素,例如标题和标签。元素名称是显示的文本。 双击元素以在“线框”页面打开“属性”对话框。这将显示六种级别的标题样式的默认集合。单击样式名称以填充对话框右侧的“属性”面板,然后单击每个属性的向下箭头,然后为该样式选择适当的设置。如果愿意,还可以在“名称”属性中更改样式的名称。 如有必要,可以在列表中添加其他样式。单击样式组名称,然后单击“添加”按钮。在“输入项目名称”提示中,键入样式名称,然后单击“确定”按钮。新样式将添加到列表的末尾。如果您想将其进一步移至列表上方,请单击它并单击 如果要从列表中删除样式,请单击样式名称,然后单击“删除”按钮。 设置可用于此文本的样式后,单击“属性”对话框的“常规”页面,然后在“标题类型”的“标记值”中单击下拉箭头,然后选择样式以应用于此特定文本框的文本。 |
|
文本框 |
生成带有边框的简单文本字段,您可以在其中键入所需的任何文本。元素名称是显示的文本,并且不会自动换行。 |
控制项
项目 |
描述 |
|---|---|
|
纽扣 |
生成一个代表屏幕按钮的矩形图标,元素名称为按钮文本。 标记的值:
|
|
复选框 |
生成一个表示带标签的复选框的元素,该元素的名称为标签。 标记的值:
|
|
超链接按钮 |
生成一个文本元素,其元素名称为显示的带下划线的文本,表示屏幕上的超链接。 双击该元素以在“线框”页面上打开“属性”对话框,其中列出了普通“链接”,“访问”和“悬停”的三种超链接状态。单击状态名称以填充对话框右侧的“属性”面板,然后单击每个属性的向下箭头,然后为要应用于该状态的样式选择适当的设置。如果愿意,还可以在“名称”属性中更改状态的名称。 如有必要,可以将其他状态添加到列表中。单击状态组名称,然后单击添加按钮。在“输入项目名称”提示中,输入状态名称,然后单击“确定”按钮。新状态将添加到列表的末尾。如果您想将其进一步移至列表上方,请单击它并单击 如果要从列表中删除状态,请单击状态名称,然后单击“删除”按钮。 设置超链接可以具有的状态后,请单击“属性”对话框的“常规”页面,然后在“状态”标记的值中,单击下拉箭头并选择该超链接所处的状态将被描绘。 |
|
图片 |
生成一个包含“ X”的矩形对象,以指示图像在屏幕上的位置。没有要设置的属性。 |
|
单选按钮 |
生成一个表示带标签的单选按钮的元素,该元素的名称为标签。 标记的值:
|
瓷砖
平铺元素会在电话屏幕上添加一个面板,该面板根据类型显示图像和/或一些文本。面板无法调整大小,如果显示文本,则文本仅占据元素的上半部分。显示的文本量受图块类型的影响,因此您需要尝试所需的类型,以查看可以显示多少有意义的文本。
项目 |
描述 |
|---|---|
|
收藏瓷砖 |
添加具有随机图案的图块,以表示Windows集合图块。 标记的值:
|
|
图像平铺 |
添加一个磁贴,该磁贴最初显示为一个框,中间带有“ X”,但用于显示您选择的图像。 标记的值:
|
|
偷看瓷砖 |
添加类似于图像图块的图块,不同之处在于它可以显示图块的背面以显示更多信息。 标记的值:
|
|
文字图块 |
添加仅显示文本的图块。根据图块类型,您可以在面板的上半部分显示一个文本字符串,并在面板的右下角显示两个文本项。 标记的值:
|
Windows Phone控件
项目 |
描述 |
|---|---|
|
应用栏 |
生成表示“ Windows应用程序栏”的元素,该元素显示在电话屏幕的底部,以提供其他命令。最多可以包含五个图标和六个字符串。将图标拖到图表上时,系统会提示您选择“纵向”或“横向”的方向以匹配屏幕方向。 双击元素以在“线框”页面显示“属性”对话框,在顶部将元素名称显示为根节点。 单击元素名称,然后在右侧的“属性”面板中,单击“模式”属性的值字段中的下拉箭头,然后选择:
|
|
日期选择器 |
生成一个元素,该元素描述三个块,分别显示从系统日期派生的今天的日期和日期,月份和年份。 标记的值:
|
|
密码箱 |
生成表示屏幕上密码字段的元素。 标记的值:
|
|
进度条 |
生成一个表示“进行中的流程”状态栏的元素,其中显示了多个“点”阶段。 |
|
进度环 |
生成一个元素,该元素描述Windows的“处理中”圆点。 |
|
搜索栏 |
生成表示Windows搜索字段的元素,并在其末尾带有开始搜索“放大镜”图标。 标记的值:
|
|
滑杆 |
生成一个表示滑动控制开关的元素,其中滑动器跨过50%。 标记的值:
|
|
时间选择器 |
生成一个元素,该元素描述两个块,分别以12小时制或24小时制显示以小时和分钟为单位的时间。 标记的值:
|
|
拨动开关 |
生成一个元素,该元素描绘了一个滑行切换开关,左侧的开关代表“关闭”状态。 标记的值:
|


 图标。同样,您可以使用“属性”面板定义样式。
图标。同样,您可以使用“属性”面板定义样式。  图标,然后从“图片管理器”对话框中选择要显示给该图块的图片
图标,然后从“图片管理器”对话框中选择要显示给该图块的图片