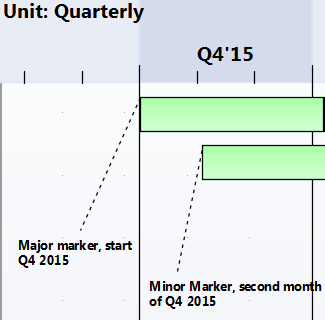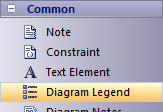| 前页 | 后页 |
路线图
路线图可帮助您根据时间轴映射现有元素。这对于可视化系统随时间的变化,计划两个团队之间的职责迁移,记录对多个平台的并发支持或表示几乎任何基于时间的数据非常有用。为确保建模者和查看者始终具有适当的上下文,时间轴始终显示在屏幕上,任何保存的图像上以及在打印时。
每个元素的相位或状态变化都可以在路线图中使用专用的表示条来表示,该条分成表示每个状态的彩色段。可用状态,它们出现的顺序以及使用的颜色由“图例”控制。然后,显示的每个元素都将显示每个段的长度(以及每个状态的持续时间),并且还提供了隐藏该元素上单个段的功能。
创建路线图
此图显示了一个示例路线图,该路线图记录了在一年半的时间内按季度划分的两个产品通过开发,发布,支持和淘汰的计划生命周期。
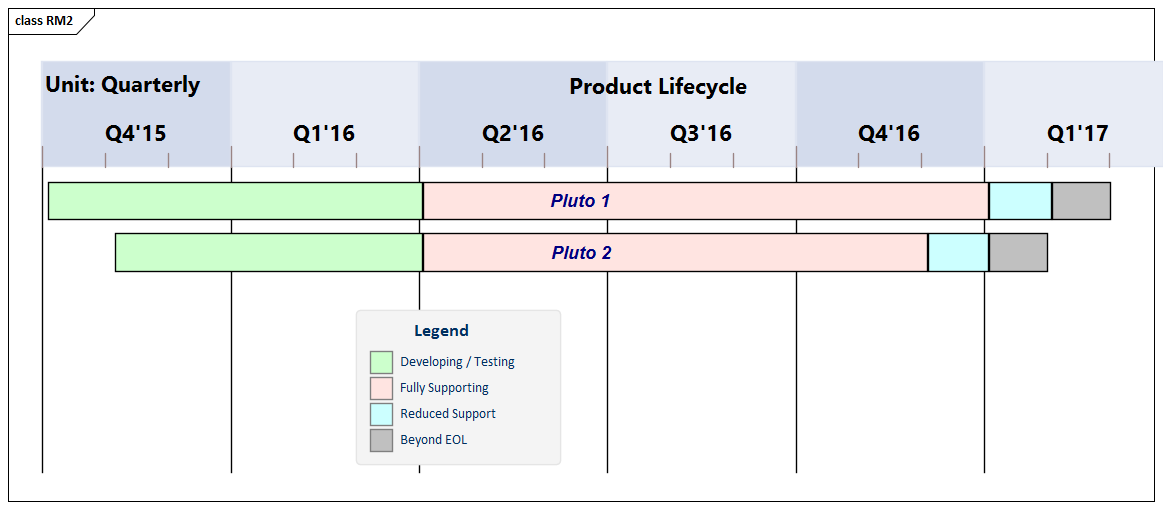
您可以在设置路线图表中将此图作为指导步骤的示例进行开发。要创建初始基本图:
- 右键单击其父包,然后选择“添加图”选项。
- 在“新图”对话框的“图”字段中,输入图名称,例如“示例路线图”。
- 单击“选择自”标题,然后选择“建筑>项目路线图”透视图组,然后在标题下方的面板中单击“项目管理”。
- “图类型”面板列出了两种图类型-项目管理和路线图。单击路线图类型。
- 单击确定按钮。系统在中央工作区中打开该图。
您还可以从Enterprise Architect提供的模式中生成一个预先设计的路线图,以针对任何工作领域定制路线图。要访问这些模式,请选择“设计>模型>添加>模型向导”功能区选项,然后选择“建筑>项目路线图”透视图。如有必要,请展开“路线图”组。
选择所需的路线图,然后单击创建模式按钮。每个路线图都是在其自己的包中自动创建的。
访问
在打开的图上,使用此处描述的方法之一显示“路线图选项”对话框。
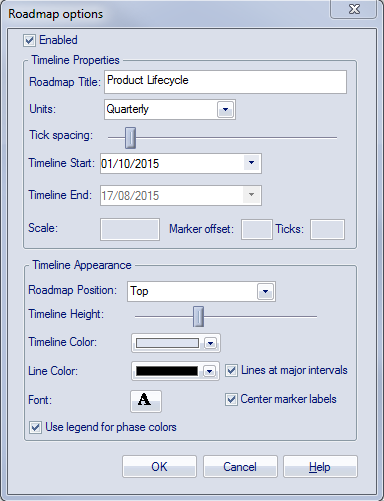
|
色带 |
设计>图表>管理>路线图 |
|
上下文菜单 |
在图中,右键单击背景|路线图 |
设置路线图
从“路线图选项”对话框开始,请按照以下步骤设置路线图。在“ 路线图选项”主题中更详细地描述了这些字段。此过程包括使用“图例”将图元自动划分为不同颜色的相段。这些步骤将引导您创建本主题开始时显示的图表。
步 |
行动 |
也可以看看 |
|---|---|---|
|
1个 |
选中“启用”复选框,以在图表上启用时间轴。 |
|
|
2 |
在“路线图标题”字段中,为图表键入标题,例如“产品生命周期”。 (标题是可选的,您可以根据需要将该字段保留为空白。) |
|
|
3 |
在“单位”字段中,单击下拉箭头,然后选择“季度”。主要部分以明暗交替显示,以便于区分相邻部分。 “单位”字段为时间轴的比例提供了广泛的预定义单位,您可以定义自己的自定义单位。您还可以使用“时间轴外观”面板中的“时间轴颜色”字段来更改分区显示颜色。 |
路线图选项 |
|
4 |
单击“刻度间距”滑块,然后向左或向右拖动以将时间轴缩放到适合您的图表的大小。 |
|
|
5 |
在“时间轴开始”字段中,单击下拉箭头,然后单击“路线图时间轴”的开始日期。 (例如,选择2016年10月1日;确切的值无关紧要,只要它在您要开始的季度之内即可。) 对于日期单位比例(即,年,季度,月和天),“时间轴结束”字段处于禁用状态。 |
|
|
6 |
调整外观设置:
|
|
|
7 |
单击确定按钮以保存设置并关闭对话框。 |
|
|
8 |
从图工具箱中,将两个Class元素拖到图上。给他们起名字“ Pluto 1”和“ Pluto 2”。 移动并调整'Pluto 1'的大小,使其左边缘位于Q4'15主标记线(2015年10月开始),其右边缘位于第二个Q1'17次要标记(2017年2月底)之下。 移动并调整'Pluto 2'的大小,使其左边缘在第一个Q4'15次要标记下(2015年11月),其右边缘在第一个Q1'17次要标记下(2017年1月结束)。 |
|
|
9 |
从图工具箱的“常用”页面中,将“图例”图标拖到图上。 您将使用它来添加和格式化两个元素上的相线段。 双击图例以显示其“属性”对话框,并定义如何显示图例元素本身以及如何应用相线段。在示例中,您将定义以下四个阶段:
选中“应用自动颜色”和“应用填充”复选框,然后单击“确定”按钮以保存设置并关闭对话框。 |
图例键 图例属性 创建图例 |
|
10 |
现在,您在时间轴上有两个元素,每个元素都有四个相等长度的彩色部分,分别代表产品生命周期阶段,如“图例”中所示。 要设置每个阶段的持续时间,请单击两个阶段之间的分界线,并将其拖动到时间轴上相对于刻度的适当点。 现在,您已经创建了一个路线图,类似于本主题开始时显示的示例。 |
隐藏和显示细分
当您设置图例以将分段应用于路线图上的元素时,路线图上的每个元素都具有所有定义的分段。但是,某些细分可能与特定元素无关,在这种情况下,您可以将那些细分隐藏在那些元素上。如果隐藏的细分与某个元素相关,则可以显示它。
添加到图中的新元素将显示所有段。但是,如果将新段添加到现有元素,则该段将自动隐藏,并且-如果要显示-则应按照此处的说明进行设置。
隐藏或重新显示元素上的线段:
- 右键单击该元素,然后选择“隐藏/显示路线图线段”选项。将显示“隐藏/显示路线图细分”对话框,其中列出了图例中定义的细分。每个细分都有一个复选框。
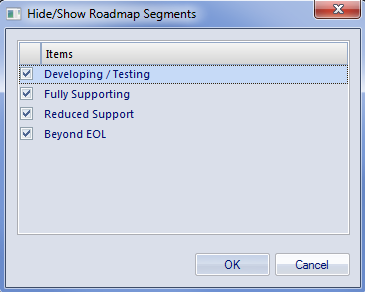
- 对于要显示在元素上的每个细分,请选中该复选框。对于要隐藏在元素上的每个线段,请取消选中该复选框。
- 单击确定按钮。元素上的选定段将显示在图上。
使隐藏的片段可见后,它将占据按时间顺序排列的下一个片段的第一个时间单位(或者,如果已将其添加到元素的末尾,则占据前一个片段的最终时间单位)。同样,不影响元素的总长度,也不影响元素中其他段的长度。您可以进行手动调整以设置新段的长度以及需要调整以适应新段的任何其他段的长度。
笔记
- 当您上下滚动图表时,始终显示时间轴及其上显示的文本
- 通过为图表定义水平泳道,可以对路线图上的元素进行进一步的分组或分类