| 前页 | 后页 |
创建图例
图上的图例元素提供了用于识别颜色和线条粗细的可视键,这些颜色和线条粗细用于标识具有特殊含义的元素和/或连接器。图例可以反映一个简单的手动应用的约定,例如与管理系统有关的所有元素都用蓝色阴影显示,或者所有外向连接器都显示为红色。但是,“自动彩色图例”还可以将样式自动应用于具有选定属性(例如特定阶段,构造型或类型)的元素或连接器。
图例首先列出了元素外观约定,并在下面列出了连接器外观约定。
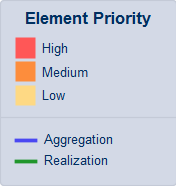
您需要两个阶段来处理Legend元素:首先创建并定义Legend元素本身,然后定义如图所示的外观样式。
访问
|
工具箱 |
将“图例”图标( |
|
工具列 |
单击UML元素工具栏上的“新图例”图标( |
多个传说
在许多情况下,单个图例足以在当前图中定义样式及其含义。但是,在某些情况下,使用多个图例会更加有趣和强大,尤其是在图例是自动着色的情况下。使用多个图例的情况包括:
- 如果要使用多种自动应用的样式(堆积图例)
- 如果您使用了几种手动应用的样式,并且希望将它们分成小组进行标识
- 在图很大的地方,并且您想要在图的不同部分中引用它的地方重现相同的键
通过在单独的图例元素中定义条件,可以使条件具有对不同属性进行操作的条件。但是,请检查两个图例中的约定是否在不同的显示特征上运行;例如,一个图例设置类别填充颜色,而另一个设置类别边框宽度。它们不能同时作用于相同的属性,例如“类”填充颜色。如果是这样,则最新创建的图例(或Z顺序最高的图例)将覆盖以前的图例。


 )从“工具箱”的“公用”页面拖到图上
)从“工具箱”的“公用”页面拖到图上