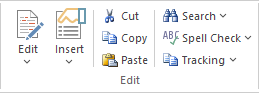编辑面板
“编辑”面板提供了广泛的功能,用于操作和检查文档中的文本,以及在内容中搜索特定的文本字符串。
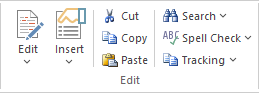
可用功能
|
|
|
|
|
单击此图标可显示您可以在文档中执行的编辑操作列表并从中进行选择。此列表包括功能跟踪更改、设置文本流向和设置列表覆盖的功能。
- 剪切 - 删除突出显示的文本string并将其保存在剪贴板中
- 复制 - 复制突出显示的文本string并将其保存在剪贴板中
- 粘贴- 将剪贴板中的文本string粘贴到光标位置的文档中
- 粘贴Special - 将特殊格式的object从剪贴板粘贴到文档中,例如格式化文本或 OLE object
- 编辑图片 - 为所选图像打开适当的图形编辑器,以编辑图像
- 撤消 - 回滚最后一次未保存的更改;您可以撤消一系列未保存的更改
- 重做 - 重新建立已撤消的最后一个未保存的更改;您可以重做一系列未完成的更改
- 全选 - 突出显示整个文档的文本以对其执行操作
- 重新分页 - 重新分页文档,并更新“页码”和“页数”字段以及内容库表
- 编辑部分 - 显示“部分参数”对话框,您可以在其中设置文档属性以应用于两个分节符之间的文本
- 编辑样式 - 显示“编辑样式表”对话框,您可以通过该对话框创建和编辑样式以应用于文本段落或字符
- 编辑输入字段- 显示“输入字段”对话框,通过该对话框,您可以在文档中的光标位置创建或编辑字段,供文档用户在其中输入数据
- 编辑框架/绘图物件- 显示用于编辑或重新定位框架或绘图object的选项的简短列表,包括设置object内文本流的方向
- 列表和覆盖 - 显示用于设置段落编号列表项、覆盖和级别的选项列表
- 页眉/页脚 - 显示用于创建、编辑和删除文档页眉和页脚的菜单层次结构
- 编辑脚注/尾注 - 选择添加或编辑尾注或当前页面的脚注
- 编辑 OLE物件- 打开相应的编辑器以编辑嵌入的 OLE object
- 内联 IME - 将文档设置为同时接受单字节字符和双字节字符,而无需切换到外部输入法编辑器 (IME) 应用程序(双字节字符是日语和西里尔文等语言中使用的复杂字符)
- 文档文本流 - 显示“文档文本流”对话框,您可以在其中将整个文档的文本流设置为从左到右、从右到左或系统默认值
|
插入页眉、页脚、脚注和尾注
应用用户定义的部分编号
滚动、搜索和选择文本
插入图像、对象和框架
管理页面计数
轨道修改
|
|
|
单击此图标可显示并从文本中断、对象、特殊文本结构和特殊字符列表中选择,以在光标位置插入到文档中。
- 插入分隔符 - 显示一个简短的菜单,您可以从中选择插入分页符、分节符或分栏符
- 嵌入图片 - 在文档中插入图片文件作为图片
- 链接图片 - 在文档中插入指向图像文件的链接
- OLE物件- 显示“插入物件”对话框,您可以从中选择适当的应用程序以在文档中创建 OLE object
- 插入 RTF文件- 插入另一个文档文件的完成内容
- 框架 - 在光标位置插入一个小框架,然后您可以将其拖动到适当的大小
- 绘图物件- 显示“选择绘图物件”对话框并选择插入文本框、矩形或线条,然后您可以将其拖动到适当的大小
- 页码 - 在光标位置插入页码字段
- 页数 - 在光标位置插入页数字段
- 日期和时间- 显示“插入当前日期和时间”对话框,您可以使用该对话框以多种格式之一在页面布局中创建数据和/或时间字段
- 脚注/尾注 - 选择插入脚注或链接到文本中标记的尾注;将显示一个对话框,您可以在其中输入标记字符和注记文本
- 书签 - 显示“书签”对话框,您可以使用它来创建、查找和删除文档中的书签
- 内容库表- 显示一个简短的对话框,您可以在其中定义最高和最低标题级别以反映在内容库表中(在执行此操作之前,您必须定义适当的内容库表级别样式);当您点击确定按钮时,会生成内容库表
- 数据字段- 显示“数据字段”对话框,您可以在其中输入字段名称和您自己的数据字段字段的数据值以插入到文档中
- 输入文本字段- 显示“输入字段参数”对话框,您可以在其中输入字段名称和字段特征,文档用户可以在该字段中输入他们的信息
- 复选框字段显示“复选框字段参数”对话框,您可以在其中定义文档用户可以选择或清除的复选框
- 字段- 显示“选择字段参数”对话框,您可以在其中定义一个下拉列表字段,文档用户可以为其选择一组值中的一个来显示
- 超链接- 显示“插入超链接”对话框,您可以在其中输入超链接文本和链接到的object的标识符,无论是在模型内部还是模型外部
- 不间断空格 - 在光标位置插入一个不间断空格,这样如果文档文本在该点流动到新页面,则由空格链接的单词保持在一起
- 不间断破折号 - 在光标位置插入一个不间断破折号,这样如果文档文本在该点流动到新页面,则由破折号链接的单词保持在一起
- 可选连字符 - 在光标位置插入连字符
|
定义文档部分
管理分页符
管理页面计数
插入图像、对象和框架
格式文本
使用书签
样式、特殊文本和内容库表
|
|
|
单击此选项可删除突出显示的文本string并将其保存在剪贴板中。
|
|
|
|
单击此选项可复制突出显示的文本string并将其保存在剪贴板中。
|
|
|
|
单击此选项可将剪贴板中的文本string粘贴到光标位置的文档中。
|
|
|
|
单击此图标可显示用于在文档中定位文本string的选项的简短菜单。
- 搜索 - 打开“搜索文本”对话框,指定要定位的文本string和初始搜索参数
- 向前搜索 - 继续向前搜索到文档的末尾,直到定义的文本string的下一个出现
- 向后搜索 - 继续搜索到文档的开头,到定义的文本string的下一个出现
- 替换 - 打开“替换文本”对话框以搜索文本string并将其替换为另一个,在选定文本中或整个文档中
- 转到行 - 显示一个简短的对话框,您可以在其中指定文档中的行号以将光标“跳转”到
|
滚动、搜索和选择文本
|
|
|
单击此图标可显示一组用于检查文档拼写的简单选项。
- 拼写选择- 开始对文档进行拼写检查,并对所有明显的拼写错误做出响应
- 自动拼写检查- 将系统设置为在键入或导入文档时自动检查所有现有文本和新文本,用红色强调明显的错误
- 词库 - 显示“词库”对话框,您可以在其中检查所选文本string的替代或相反术语
- 拼写选项 - 显示“拼写选项”对话框,您可以在其中确定要在检查中包含或忽略的文本特征、要应用的语言词典、接受检查的速度和准确性
|
检查文本
|
|
|
单击此图标可显示用于在文档中启用和使用更改跟踪的选项菜单。这些选项包括:
- 启用跟踪 - 打开和关闭更改跟踪
- 查找下一个更改- 定位并突出显示下一个跟踪更改,移向文档末尾
- 查找上一个更改- 定位并突出显示上一个跟踪的更改,移向文档的开头
- 接受更改- 使用当前选择的更改更新文档
- 接受全部修改- 使用所有更改更新文档
- 拒绝更改- 从文档中删除更改
- 拒绝所有修改- 从文档中删除所有更改
- 隐藏修改-隐藏或显示已删除的文本以及文档中添加文本的突出显示
- 应用注解- 帮助您对所选文本创建注释,该注释显示在页外边距
|
轨道修改
|
了解更多