| 前页 | 后页 |
动态视图
主工作区中的“动态预览”视图可帮助您立即生成所选元素的文档,使用一系列模板之一以最合适的结构和格式立即显示所需的信息。该文档可以打印,但不能以电子形式存储 - 每当您选择视图并更改模板时,它都会为当前元素动态生成。您无法在视图中编辑文档内容。
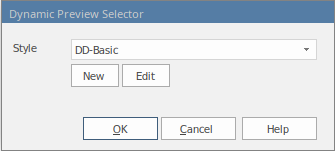
“动态预览”视图也是阅读列表工件的显示屏。这些工件定义了包含您应连续阅读的信息的元素列表。当您打开“动态预览”视图并选择一个阅读列表工件时,该视图将显示列表中第一个元素的文本。然后,您可以选择“下一个”(和“上一个”)选项来浏览元素的阅读列表,显示定义的序列中每个元素的文本。
访问
|
功能区 |
发布>模型报告>动态预览 |
使用动态预览视图
最初,当您打开“动态预览”视图时,它会使用默认的动态预览样式表显示当前选定元素中的注记文本。
如果要显示元素不同方面的信息:
- 点击'[阅读] - <元素名称>'标题
- 单击“选择动态样式”选项。显示“动态预览选择器”对话框。
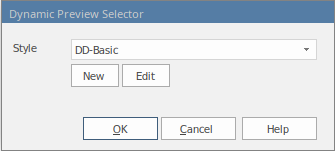
- 单击“样式”字段中的下拉箭头,然后选择系统提供的样式之一。这些样式旨在显示相关元素的特定方面(例如测试或开发)的信息。
- 点击确定按钮,文档会刷新,以合适的格式显示所需信息。
- A提供的模板,或
- A提供的片段,或
- 用户定义的A ,模板
- A定义的片段
管理动态预览
任务 |
描述 |
也见 |
|---|---|---|
|
创建文档模板 |
文档模板保存在浏览器窗口的“资源”选项卡中,位于“报告模板>“动态预览”文件夹中。虽然您可以为动态预览样式模板选择现有的系统或用户模板和模板片段,但您也可以创建新的文档 专门用于动态预览的模板或片段。您可以在“报告模板> “自定义模板文件夹的模板或片段子文件夹中创建这些模板或片段,也可以在“动态预览”文件夹中创建单独的子文件夹。 无论选择现有模板还是创建新模板,都必须在使用的每个模板或片段中启用元素部分。 您可以通过以下方式开始创建新的文档模板:
|
所有关于文档模板 |
|
创建样式模板 |
样式模板也保存在浏览器窗口的“资源”选项卡中的动态预览文件夹中。 您可以创建新的样式模板:
<元素名称>:<立体类型>:<文档模板名称> 如果没有刻板印象,则格式为: <元素名称>::<文档模板名称> <元素名称> 是一个 IF 参数,状态如果为已定义类型的元素打开“动态预览”视图,则使用指定的文档模板(或片段)来格式化其文档。如果要使用特定模板来获取未指定类型(即已定义的默认值)元素的信息,请键入: 默认值::<文档模板名称> 您还可以应用系统默认模板来显示未指定类型元素的信息,只需在末尾添加没有“默认”语句的指定元素语句即可。 在此示例中,定义了一个模板,当所选元素为用例时显示信息,另一个模板用于显示项目支持所使用的元素的信息,第三个模板用于显示数据库工程中使用的元素的信息,第四个模板(定义的默认值)用于显示任何其他类型元素的信息。 用例::DD-用例 更改::DD-Support 特征::DD-支持 问题::DD-Support 需求::DD-支持 风险::DD-支持 任务::DD-支持 类:库表:DD-DB库表 类:view:DD-DB # 元素 类:dbsequence:DD-DB # 元素 类:函数:DD-DB # 元素 类:过程:DD-DB # 元素 类:存储过程:DD-DB # 元素 类:trigger函数:DD-DB # 元素 类:函数:DD-DB # 元素作为 Ops 类:序列:DD-DB # 元素作为 Ops 类:存储过程:DD-DB # 元素作为 Ops 类:过程:DD-DB # 元素作为 Ops 类:包:DD-DB # 元素作为 Ops 工件:sqlquery:DD-DB # 查询 默认::DD-Basic |
|
|
应用样式模板 |
在浏览器窗口的“资源”选项卡中创建样式模板后,您可以立即将其应用于“动态预览”视图中显示的信息。 如使用动态预览视图部分所述,单击 [阅读] 标题和“选择动态样式”选项,然后单击“样式”字段中的下拉箭头。您的新样式模板将与系统模板和其他用户定义的模板一起列出。 在“动态预览”视图中单击要应用的样式模板,然后单击确定按钮。 所选样式将应用于“动态预览”视图中显示的所有文档,直到您再次特别更改它。 |
|
|
增加或减少放大倍率 |
默认情况下,“动态预览”视图会显示文本,就像打印在 A4 纸上一样。这是 100% 的缩放。如果要更改显示放大率,请单击 [阅读] 标题并选择“固定缩放”选项。这提供了一小组放大选项 - “75%”、“100%”、“125%”、“150%”和“200%”。它还提供了“自定义”选项;如果选择此选项,将显示一个小对话框,您可以在其中键入您喜欢的百分比放大率,介于 10% 和 500% 之间。 当您单击该选项或小对话框上的确定按钮时,所选的放大倍数将应用于显示。 关闭“动态预览”视图后,缩放比例仍然保持设置,并且在您重新打开视图时应用,直到您特别更改缩放比例。 |
|
|
显示或隐藏页面轮廓 |
“动态预览”视图默认显示页面框架内的信息,但您可以通过单击[阅读]标题并选择“切换页面边框”选项切换到全屏显示。 |
|
|
滚动浏览元素 |
在“动态预览”视图中,您可以使用 [阅读] 标题上下文菜单中的“下一个”和“上一个”选项显示序列中一组元素的信息。如果您选择了:
|
使用阅读工件 |
|
编辑样式模板 |
您可以编辑样式模板:
|
|
|
刷新显示 |
要使用对选定元素内的信息所做的任何更改来更新显示,请单击 [阅读] 标题并选择“刷新”选项。 带有“刷新”选项的“动态预览”视图是开发文档的有用工具。您可以审阅视图中的元素信息,在元素中进行任何您认为合适的更改,然后选择“刷新”选项以立即更新“动态预览”视图以显示更改。因此,您可以在开发文档时检查从元素生成的文档的外观。 |
|
|
打印文档 |
如果您想打印元素信息的硬拷贝,只需单击 [阅读] 标题并选择“打印”选项。“动态预览”视图的内容将发送到系统默认打印机 |

