| 前页 | 后页 |
定义时间系列图表
您的模型包含有关项目设计和项目管理的大量信息,并且图表特征的主要好处是提供了功能、总结和呈现该信息的功能。使用时间系列图表,您可以记录多个系列数据随时间的变化。每个系列对应一个#
查询您可以运行或通过云服务按计划自动运行运行。每个系列的值在当天或收集时绘制在折线图上。
例如,您可能会在不同的日期手动生成图表,运行两个查询,显示已创建的问题和已解决的问题,以进行比较。图表可能类似于:
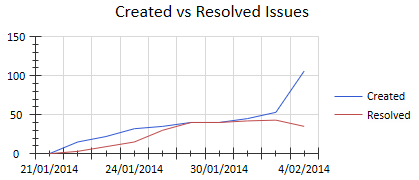
定义好时间系列图表的内容后,您可以在元素的“属性”对话框的“外观”页面上修改它的外观。
访问
在图表上或在浏览器窗口中选择一个时间序列图表,然后使用此处元素图表元素属性”对话框。
如果您还没有合适的时间系列图表,请将图表工具箱“图表”页面中的“一般时间系列图表”图标或“图表”页面中的特定图标图表图表上。
默认情况下,图表的“属性”对话框显示“源”选项卡。
|
功能区 |
设计>元素>属性>常规>属性对话框 |
|
上下文菜单 |
右键单击元素|属性|属性 |
|
键盘快捷键 |
|
|
其它 |
双击元素 |
定义内容
字段/按钮 |
行动 |
也见 |
|---|---|---|
|
模型 |
默认为当前模型作为此图表的数据源。如果数据保存在不同的模型中,单击
|
基于服务器的存储库 专业云服务器存储库 基于文件的项目 |
|
元素 |
如果您选择了不同的模型作为数据源,您可以将当前图表链接到该其他模型中的现有时间序列图表。 单击该字段末尾的 如果有太多时间图表需要审阅,您可以使用“列表标题”功能来过滤列表。 要取消对元素的选择,请单击 |
列表标题 |
|
细节 |
当您选择打开不同的模型或项目时,该字段显示该模型的连接路径。 |
|
|
包 |
要在整个项目中生成图表,请将此字段留空或单击 否则,单击 如果“元素”字段有值,则禁用此字段。 |
选择 <item> 对话框 |
|
包括子包 |
如果您已指定一个包,请选中此复选框以从该包的子包中提取信息。 从父包包 |
|
|
数据点间隔 |
单击向下箭头并选择:
|
|
|
不包括周末 |
当“数据点间隔”字段设置为“每日”时启用。
|
|
|
运行 |
当“数据点间隔”字段设置为“每周”或“每月”时启用。如果该字段设置为:
|
|
|
系列 |
列出# 重新生成运行时将图表的查询。此面板还显示上次执行查询的日期,以及作为结果显示的记录数。 |
|
|
编辑 |
点击# 在“系列”列表中的查询名称,然后单击此按钮以编辑查询。 显示“编辑系列”对话框;请参阅编辑系列对话框表。 |
|
|
添加 |
单击此按钮添加一个新的# 查询到“系列”列表,在重新生成图表时执行。 显示“编辑系列”对话框;请参阅编辑系列对话框表。 |
|
|
消除 |
点击# 在“系列”列表中的查询并单击此按钮以删除查询作为图表信息源。 A显示确认提示。单击是按钮删除查询。 |
|
|
手动记录 |
如果您已将“数据点间隔”字段设置为“手动”,请单击此按钮以重新生成图表。 “系列”列表中的“结果”列更新(如果发生更改);在您单击确定按钮关闭对话框之前,图表本身不会改变。 |
|
|
确定 |
单击此按钮扫描指定的包,关闭对话框并生成图表。 |
|
|
取消 |
单击此按钮可中止更改并关闭对话框。 如果您单击了手动记录按钮,则中止的更改包括对“结果”列的更新。 |
编辑系列对话框
字段/按钮 |
行动 |
也见 |
|---|---|---|
|
例子 |
(可选)单击下拉箭头并选择一个示例# 查询以使用完整或编辑以满足您的要求。 |
|
|
系列名称 |
类型# 的名称# ,用作对“源”页面上“系列”列表中的查询的引用查询 |
|
|
查询 |
类型# 的文本# 查询。 |
创建搜索定义 |
|
测试查询 |
(可选)单击此按钮以测试您编写或更新的查询。 将显示A消息以确认查询成功或确定存在问题。 |
|
|
确定 |
单击此按钮保存查询,关闭对话框并在“源”页面的“系列”列表中添加或更新查询。 |
|
|
取消 |
单击此按钮可中止更改,关闭对话框并返回“源”页面。 |


 按钮并选择适当的菜单选项以:
按钮并选择适当的菜单选项以: