| 前页 | 后页 |
编辑对象
在您拥有创建元素的安全权限的任何模型中,您还可以编辑它们所在的任何object的注记、标记值、资源分配和测试详细信息。
首先,在属性的WebEA -属性视图WebEA主视图-物件属性或WebEA中显示您要编辑的属性(注记、标记值等)。
在这三个属性的项目字段 属性,表示您可以编辑该属性。
属性,表示您可以编辑该属性。
编辑注记
要编辑object的注记,请单击该字段的 图标。将显示“为 < object类型> 编辑注记”对话框。
图标。将显示“为 < object类型> 编辑注记”对话框。
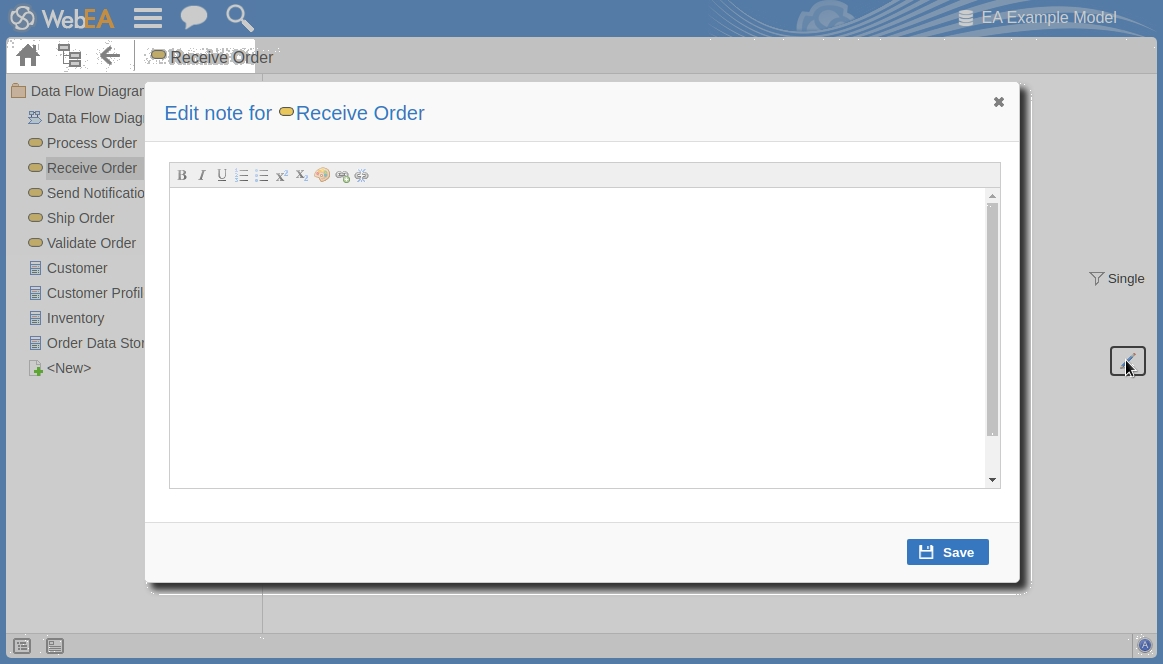
您可以添加、删除和更改文本,并使用注记工具栏中的格式工具;也就是说,对于选定的文本string ,添加:
- 粗体
- 斜体
- 下划线
- 编号列表
- 项目符号列表
- 上标
- 下标
- 文本颜色
要添加超链接:
- 在编辑器中选择文本。
- 单击添加超链接按钮。
- 输入超链接的 URL。
- 单击应用按钮。
- 选择文本。
- 单击删除超链接按钮。
您还可以右键单击所选文本并从浏览器上下文菜单中选择选项以:
- 撤消上一次更改
- 将文本string移动(剪切)到缓冲区中进行粘贴
- 将文本string复制到缓冲区中进行粘贴
- 将缓冲区中的粘贴文本添加到“注记”字段中
- 删除选定的文本
- 选择“注记”字段中的所有文本
- 在互联网上搜索选定的文本string
- 打开和关闭拼写检查(如果打开,可能拼写错误的文本会用红色下划线)
- 添加一个不同的语言词典来检查拼写(这可能已经为您的网络浏览器完成了)
编辑标记值
要编辑object的标记值,请单击标记值列表右侧的 图标。显示“编辑标记值”对话框。
图标。显示“编辑标记值”对话框。

每个标签都提供一个可编辑的字段。诸如“备忘录”和“枚举”标签之类的结构化标记值类型为输入值提供了适当的控制。修改一个或多个标签后,使用“保存并关闭”按钮保存新值或选择“关闭”放弃更改。
编辑测试
分配给元素的测试支持一系列情况,包括用户接受度和场景。作为客户或用户,您可能需要定义或执行与您相关的模型部分的测试,或者您可能希望添加从您要求执行评估的其他人获得的信息。因此,您可能需要编辑测试记录以使用您的信息更新它们。
要编辑测试记录,请在WebEA的主视图中显示适当的元素,单击测试按钮并从列表中选择适当的测试。
显示测试后,单击 图标。将显示“为 <元素名称> 编辑测试”对话框。
图标。将显示“为 <元素名称> 编辑测试”对话框。
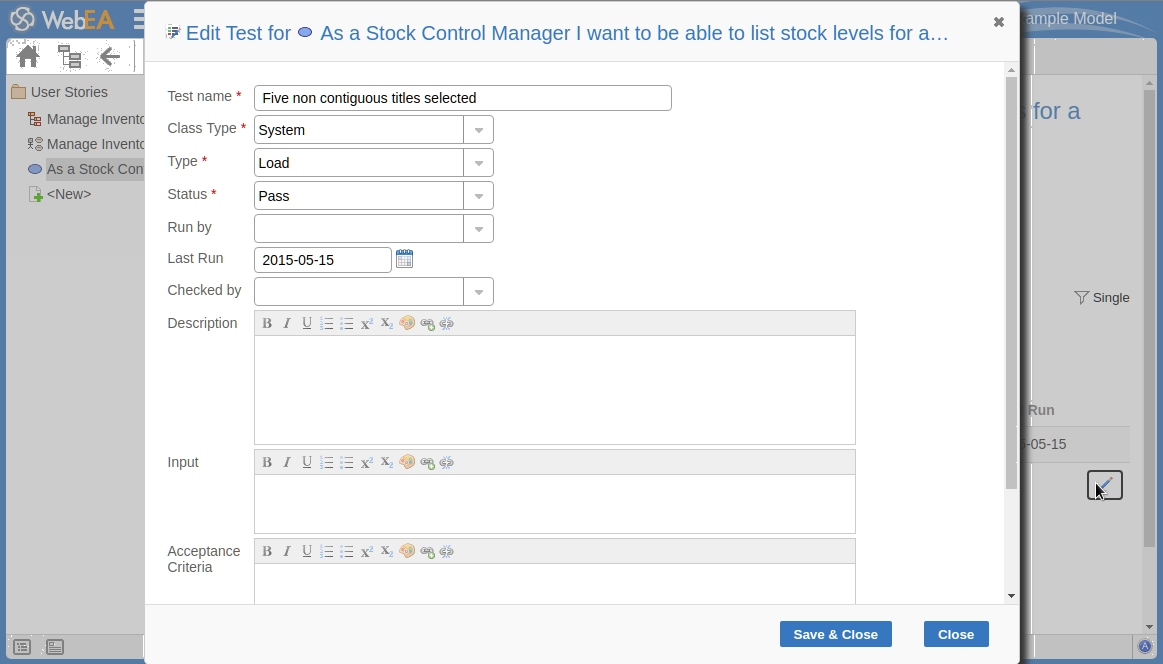
编辑<<测试>>页面的元素
对话框中的必填字段用红色星号 (*) 表示。
按照此处的指示完全字段。
字段 |
行动 |
也见 |
|---|---|---|
|
测试名称 |
如有必要,键入测试的新名称。 |
|
|
类类型 |
必要时,单击下拉箭头并选择不同的测试组进行测试;那是:
|
|
|
类型 |
如有必要,单击下拉箭头并选择新的测试类型;那是:
|
|
|
状态 |
如有必要,单击下拉箭头并选择新的测试状态;那是:
|
|
|
运行方式 |
如果测试已经运行,请单击下拉箭头并选择运行它的人的姓名。 |
|
|
上次运行 |
如果测试已运行,请单击日历图标并选择最近运行测试的日期。 |
|
|
通过检查 |
如果测试已经运行,请单击下拉箭头并选择检查测试执行和结果的人员的姓名。 |
|
|
描述 |
类型在测试的描述中,它打算显示什么以及 - 如果测试已经运行- 测试情况和结果是什么。 您可以使用注记工具栏中提供的功能来格式化此文本,如编辑注记部分所述。 |
|
|
输入 |
类型对作为此测试输入的操作或参数的描述。 您可以使用注记工具栏中提供的功能来格式化此文本,如编辑注记部分所述。 |
|
|
验收标准 |
类型描述必须或满足哪些标准才能表明测试已通过。 您可以使用注记工具栏中提供的功能来格式化此文本。 |
|
|
结果 |
类型对该测试的预期和/或实际结果的描述。 您可以使用注记工具栏中提供的功能来格式化此文本。 |
|
|
节省 |
单击此按钮可提交详细信息并更新所选元素的测试记录。 将短暂显示A确认消息,然后您将返回到object “属性”视图 |
编辑资源分配
分配给元素的资源可以包括各种角色的审阅者,并且您自己可能被分配为资源。或者,您可以指定另一个人作为审阅者。因此,您可能需要编辑资源分配以记录您自己在审阅中的审阅,或您已分配的资源的进度。
要编辑资源分配,在WebEA的主视图中显示适当的元素,单击资源按钮并从列表中选择适当的资源。
显示资源后,单击 图标。将显示“编辑 <元素名称> 的资源分配”对话框。
图标。将显示“编辑 <元素名称> 的资源分配”对话框。
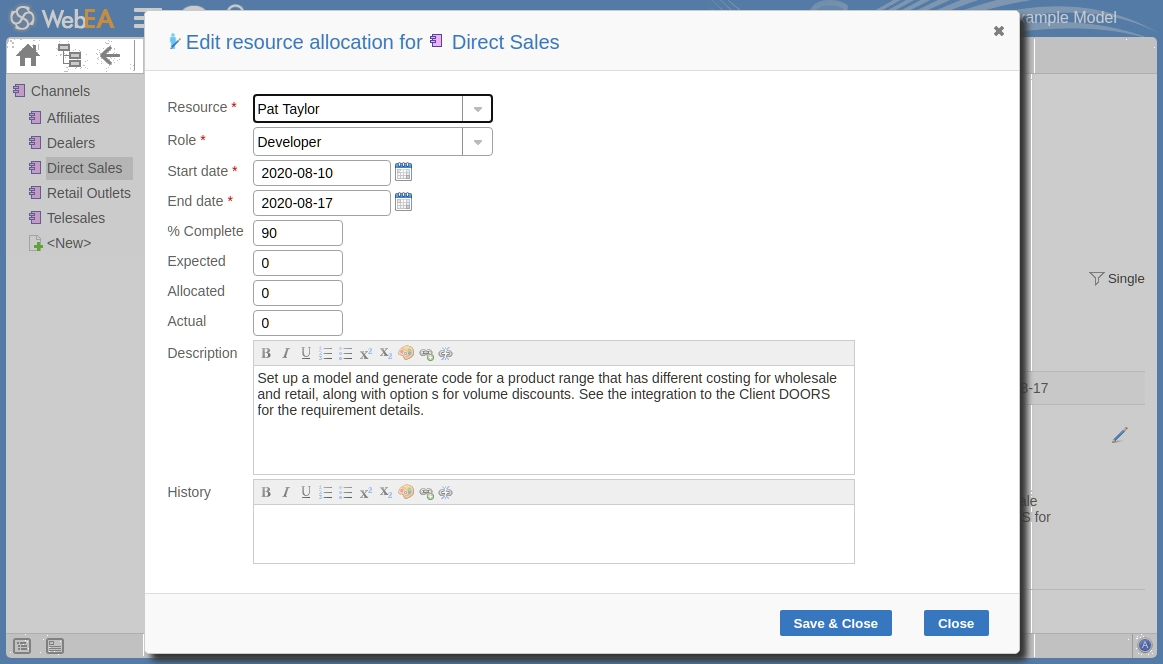
编辑 <元素名称> 页面的资源分配
请注意,此页面比最初的“添加资源分配...”页面多了几个字段。
对话框中的必填字段用红色星号 (*) 表示。
按照此处的指示完全字段。
字段 |
行动 |
也见 |
|---|---|---|
|
资源 |
如有必要,单击下拉箭头并选择要分配的其他人的姓名作为资源。 |
|
|
角色 |
如有必要,单击下拉箭头并为该工作中的资源选择不同的角色。 |
|
|
开始日期 |
如有必要,单击日历图标并选择资源开始或预计开始分配工作的不同日期。 |
|
|
结束日期 |
如有必要,单击日历图标并选择资源完成或预计完成分配工作的不同日期。 |
|
|
%完全 |
单击向上和向下箭头可将字段值更改为资源已完成工作的百分比。 |
|
|
预期的 |
类型任务预期占用的完整时间单位数。该值必须是整数;您不能记录零件单位。 您使用的时间单位将由项目经理确定,并取决于正在记录的工作的粒度。大多数任务在数小时或数天内完成;使用可以记录为整数的最小实际单位,并为预期、分配和实际时间使用相同的单位。 |
|
|
已分配 |
类型任务可以分布的整个时间单位的数量。例如,您可能希望该任务在 5 天内的任何时间点都需要 2 天的工作时间。 |
|
|
实际的 |
如果任务 100%完成,请输入实际花费的完整时间单位数。 |
|
|
描述 |
如有必要,编辑资源分配的描述,也许是为了解释您对先前字段所做的更改。 您可以使用注记工具栏中提供的功能来格式化此文本,如编辑注记部分所述。 在更改文本之前,您可能需要将其复制并粘贴到“历史”字段中以便在那里进行编辑。 |
|
|
历史 |
或者,粘贴或键入对该资源分配先前发生的情况的说明。您还可以使用注记工具栏中的功能来格式化此文本。 |
|
|
节省 |
单击此按钮可提交详细信息并更新所选元素的资源分配记录。 将短暂显示A确认消息,然后您将返回到object “属性”视图。 |

