| 前页 | 后页 |
添加更改请求
在一个元素中,您可以为要添加到该元素的每个更改请求创建一条记录。
添加更改请求
显示要添加更改请求的元素的属性,然后单击“添加加新”按钮。菜单显示提供向元素添加各种特征A选项。选择“添加更改”选项。将显示“将更改添加到 <元素名称>”对话框。
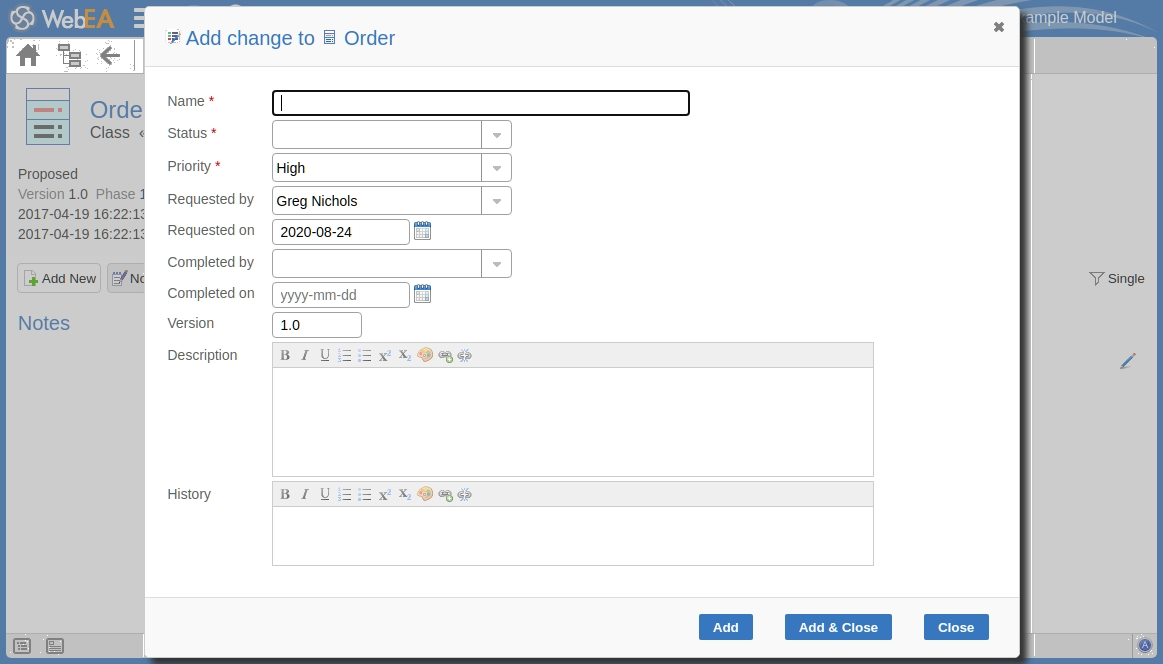
对话框中的必填字段用红色星号 (*) 表示。
按照此处的指示完全字段。
字段 |
行动 |
也见 |
|---|---|---|
|
名称 |
类型请求更改的适当且有意义的名称。 |
|
|
状态 |
点击下拉箭头,选择相应的请求状态;那是:
|
|
|
优先 |
点击下拉箭头,选择合适的优先级值;那是:
|
|
|
被要求 |
单击下拉箭头并选择请求更改的人员的姓名。 |
|
|
要求于 |
单击日历图标并选择提出请求的日期。 |
|
|
完成人 |
如果更改已完成,请单击下拉箭头并选择完成更改的人员的姓名。 |
|
|
完成于 |
单击日历图标并选择完成请求更改的日期。 |
|
|
版本 |
类型在版本号或字母中表示相同更改的任何演变。通常,“ 1 .0”表示更改的第一个实例。 |
|
|
描述 |
类型在对变更的描述中,它的目的是什么以及为什么它是必要的。 您可以使用注记工具栏中提供的功能来格式化此文本。这些是:
|
|
|
历史 |
如果此更改有任何背景,例如以前的版本,请在此处记录它们(例如,您可能会复制此更改的最后一个版本或迭代中的“描述”)。建议您在条目中包含日期戳和用户姓名缩写。 您可以使用注记工具栏中提供的功能来格式化此文本。 |
|
|
添加 |
单击此按钮以提交详细信息并在所选元素上创建更改请求。 显示此消息: 更改<名称> 已成功添加到 <元素名称>。 任何一个:
|
|
|
添加并关闭 |
单击此按钮以添加更改项(如上所述)并关闭对话框。 |
|
|
关 |
单击此按钮可关闭对话框。 |

