| 前页 | 后页 |
使用信息流
当您在图表上的两个元素之间拖动信息流连接器时, Enterprise Architect会自动提示您识别所传达的信息项。
您还可以在直接定义信息流实现的同时自动创建信息流流,就像在序列图上的信息上所做的那样。
如果您倾向于在一个工作会话中、分类器之间以及端口和/或部件之间立即创建、填充和实现信息流,您将欣赏这样一个事实,即您现在可以在“信息项”上快速且完全地设置信息流Conveyed”对话框,使用“Add Realizing关系”复选框。
创建和实现信息流
节 |
行动 |
也见 |
|---|---|---|
|
1 |
打开一个图表并添加两个元素(例如,部署图表上的节点)。 |
|
|
2 |
单击工具箱“公共”页面中的信息流连接器,并在两个元素之间拖动光标。 将显示“信息项传送”对话框。 |
传递有关流的信息 |
|
3 |
将分类器或信息项元素到信息流中。如果您现在无法完成,您可以稍后返回信息流并添加剩余的信息项。 |
传递有关流的信息 |
|
4 |
如果您在两个分类器元素(例如类、部件或用例)之间或在端口和/或部件之间创建信息流,则启用“添加实现关系”复选框(尽管不适用于其他组合)。 如果您已完成向流程分配信息项,请选中此复选框并单击确定按钮:
否则,单击确定按钮关闭对话框。该图现在类似于此示例: 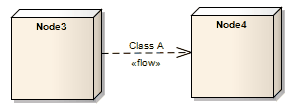
|
|
|
5 |
如果您已将信息项分配给流,请在相同的两个元素之间添加另一个连接器(例如,通讯路径连接器)。 如果您还没有完成分配信息项,您可以稍后返回到实现,或者使用“已实现的信息流”对话框,或者 - 对于分类器之间和端口和/或部件之间的流 - 返回到“已传达的信息项”对话框并选择“添加实现关系”复选框。 |
|
|
6 |
右键单击连接器并选择“高级|”信息流已实现”选项。 将显示“已实现信息流”对话框。 |
实现信息流 |
|
7 |
勾选已实现流程中每个所需信息项的复选框,然后单击确定按钮。 连接器现在类似于此示例,其中黑色三角形表示信息流连接器的存在和方向: 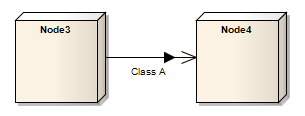
|
创建双向信息流
节 |
行动 |
也见 |
|---|---|---|
|
1 |
打开一个图表并添加四个元素(例如四个类)。 |
|
|
2 |
使用快速连结器,将一条信息流从 Class1 拖到 Class2 中。 信息项传送对话框出现。
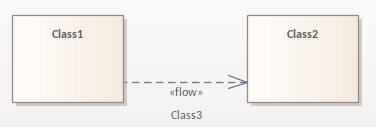
|
传递有关流的信息 |
|
3 |
使用快速连结器,将一个信息流从 Class2 拖到 Class1。 信息项传送对话框出现。
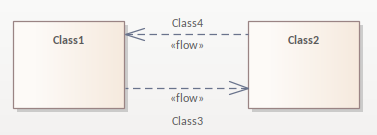
|
传递有关流的信息 |
|
4 |
使用快速连结器,在 Class1 和 Class2 之间拖动关联。
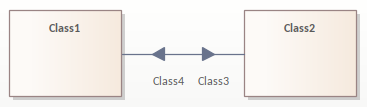
|
关联 |
注记
- 一旦实现了信息项信息流,您将无法直接访问“信息传递”对话框;要在连接器上添加或删除信息项,请在“信息项已实现”对话框中“取消实现”连接器
- 如果元素之间有多个信息流连接器,它们构成同一个组合连接器的一部分;您可以通过“信息项已实现”对话框再次单独处理它们
- 如果图表中有信息流用作模式的源,则不会将“Information项”和“Information Flows Realized”数据复制到模式中
- 您可以在浏览器窗口中,使用连接器上的“查找传递的项”上下文菜单选项,在信息流连接器上定位分类器或信息元素

