| 前页 | 后页 |
使用检查清单和审核清单工件
使用检查清单的任何工件,您可以创建检查清单元素和其他用户可以完成的任务,以确保在完成该object时已经解决了开发任务或object所需的方面。您可以针对每个项目选择一个复选框以指示该点已得到解决,并且您可以将清单配置为以灰色显示选定的项目或删除,以便未选定的项目更加明显。
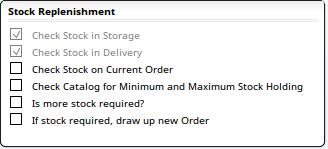
您还可以在平面列表或编号或项目符号列表中显示项目,如果您在处理列表时不一定要检查项目,这会有所帮助。如果确实需要选择此类项目,您可以通过“检查清单项”对话框进行选择。
您也可以重新使用复选框 -上下文中单个元素、图表中的多个元素以及图表本身的时间菜单都具有清除复选框的选项,以便可以再次使用检查表来重新启动流程.
当一个检查清单上的所有项目都被选中后,该元素的右下角会显示一个绿色箭头,表示检查清单已经完成。
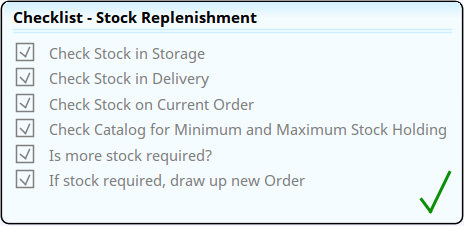
审核清单是审核检查清单的工件,有一个关联的“审核记录”页面。它是项目管理的有用工具,提供功能责任和跟踪任务完成的功能。
您可以有一个必须按序列完成的清单的序列- 必须完成完成顺序中的第一个检查清单,然后才能启用下一个检查清单上的任何复选框以供选择。这个完成顺序是通过在检查清单元素之间创建依赖连接器来建立的。
- Dependency 的目标检查清单元素成为先决条件,源检查清单成为依赖项
- 必须先选中先决条件检查清单中的所有项目,然后才能选择依赖检查清单中的任何项目
- 先决条件检查清单选择项目A而依赖检查清单已选择项目
- 清除一个先决条件检查清单也会清除任何依赖的清单(因为他们不能在先决条件检查清单被清除的情况下选择项目)
- 可以将新项目添加到先决条件检查清单中,但前提是它们在保存前设置为选中(对于第一个新项目会显示警告消息;此后新项目会自动设置为选中)
- 清除检查清单及其依赖项将影响层次结构中的所有检查清单,即使它们在当前包或图表之外
创建一个元素检查清单
您可以通过从工具箱的“治理”页面将“检查清单”图标图表图表上来创建一个空的检查清单元素。 “治理”页面始终存在于每个工具箱的底部。
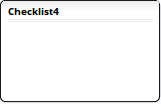
您还可以通过在工具箱的“扩展功能需求”页面中选择“需求检查清单”图标来创建即用型需求检查清单,方法是选择“需求检查图表”功能(在工具箱标题并指定“需求”)。
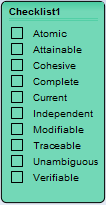
设置检查清单
要使用项目填充检查清单元素,请双击图表中的检查清单元素。将显示“检查清单项目”对话框,光标位于对话框顶部的字段中,准备接收第一个项目名称。
只需输入项目名称,然后按 Enter 键即可显示并移至下一个项目输入字段。
每个项目的左侧是一个复选框。如果您希望在使用元素时默认选中该项目,请单击此处的复选框。
对话框底部是三个字段:
- 显示 - 接受默认的“<无>”作为简单列表,或者单击下拉箭头并从复选框、项目符号或数字中选择要遵循的清单项目
- 选择样式 - 单击下拉箭头并选择是否对选中复选框('<None>')的项目不应用任何样式,或者显示带有一条线穿过它们的“已选中”项目(“删除线”)或浅灰色(“灰色”)
- 间距 - 要么接受项目之间的单个间距的默认值,要么单击下拉箭头并选择项目之间更大的间距;项目内的行距保持为单个间距
您还可以使用元素上下文列表上的“检查清单Spacing”选项更改间距
编辑检查清单
要更改检查清单元素中的文本、选择状态或序列顺序,请双击元素以显示“检查清单项”对话框,然后单击要更改的项目。至:
- 更改项目的文本,只需再次单击并输入当前文本(或右键单击并选择“编辑项目”选项)
- 删除项目,右键单击它并选择“删除项目”选项
- 切换复选框的状态,单击复选框(或右键单击并选择“切换项目检查”选项)
- 将项目移动到项目序列中的不同位置,右键单击并选择“上移项目”或“下移项目”选项
- 将显示格式更改为简单列表、复选框、项目符号或数字,单击“显示”字段中的下拉箭头并选择适当的选项
- 更改清单中所有项目的选定项目样式,单击“选择样式”下拉箭头并选择适当的选项
- 更改项目间距,单击“间距”字段中的下拉箭头并选择适当的行间距
让用户可以使用检查清单
要使其他用户可以使用检查清单,请在用户可以直接访问的图表上创建它。或者,将图表保存为用户可以绘制的模式,作为创建自己的检查清单图表的基础。
使用检查清单
要在带有复选框的检查清单元素上记录操作的完成或object的存在,只需单击相应的复选框以选中它。
如果您需要清除一个或多个复选框,您可以:
- 再次单击每个复选框,或
- 右键单击检查清单元素并选择“清理清单”选项(该元素中的所有复选框),或
- 选择多个检查清单元素,右键单击其中一个并选择“清理清单”选项(所有选定元素中的所有复选框),或
- 右键单击图表背景并选择“清除所有清单”选项(图表上所有清单中的所有复选框)
如果您已选择显示简单、项目符号或编号列表,并且您想暂时删除列表中的项目,您可以在“检查清单项”对话框中通过选中每个项目对应的复选框来执行此操作。
您还可以使用元素检查清单上下文来更改您正在查看的项目的分隔;右键单击元素并选择您喜欢的行距。
审核清单
您可以设置审核清单,其他工作人员可以使用它,两者的方式与审核检查清单完全相同。但是,还有一个额外的上下文菜单选项 - “视图log ” - 显示审核清单的“审核记录”页面。此“审核记录”页面仅为审核检查列表生成,是使用“工件记录”工具箱页面创建的。
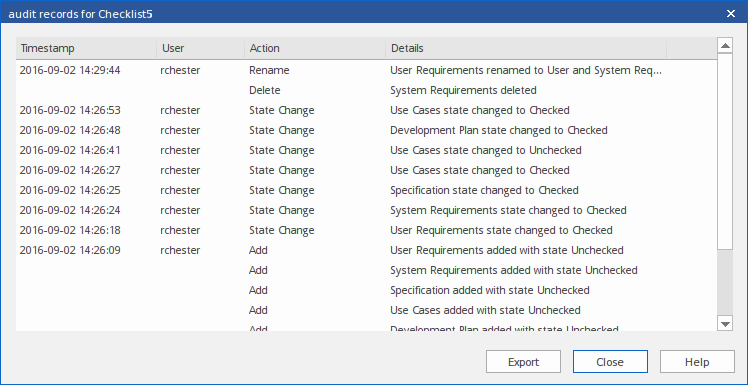
此页面显示对清单所做的每项更改、更改的日期和时间、更改的人员、更改的类型以及更改的内容。如图所示,这些更改包括在创建或更新清单时所做的更改以及用户选择或清除复选框所做的更改,包括:
- 添加检查清单项目(其中也记录了它们被设置的状态)
- 删除项目
- 重新设置每个项目的状态
- 完成一个检查清单
- 取消选择已完成的检查清单上的项目
- 使一个检查清单成为另一个检查清单的先决条件或依赖于另一个检查清单
- 重命名先决条件或依赖检查清单
- 使一个检查清单不再是另一个检查清单的先决条件或依赖项
如有必要,您可以将“审核记录”页面的全部内容导出到 .csv 文件。去做这个:
- 点击导出按钮; '导出列表' 对话框显示。
- 浏览并选择存储文件的适当目录。
- 输入文件的文件名,然后单击“保存”按钮。
注记
- 与许多其他工件属性的对话框不同,可以在元素中设置一个优先级为中或低的清单;这有助于确保流程中的检查清单被标记为重要,例如在看板图中

