| 前页 | 后页 |
模型向导
模型向导(首页)选项卡中的“创建模式”模式了多种技术,您可以在您的项目中快速生成新模型,无论是在您第一次创建项目时。从模型模式中,您可以创建可以作为项目组件进一步开发的基本模型。单击左侧面板顶部的 <perspective name> 按钮并从列表中选择一个蓝图集,然后显示模式组列表及其包含的模式。如果单击模式,窗口右侧面板中会显示说明,显示类型图(在适当的情况下)以及模式是什么以及它的作用的说明。此描述来自与模式的源XML 文件配对的 RTF 文件。
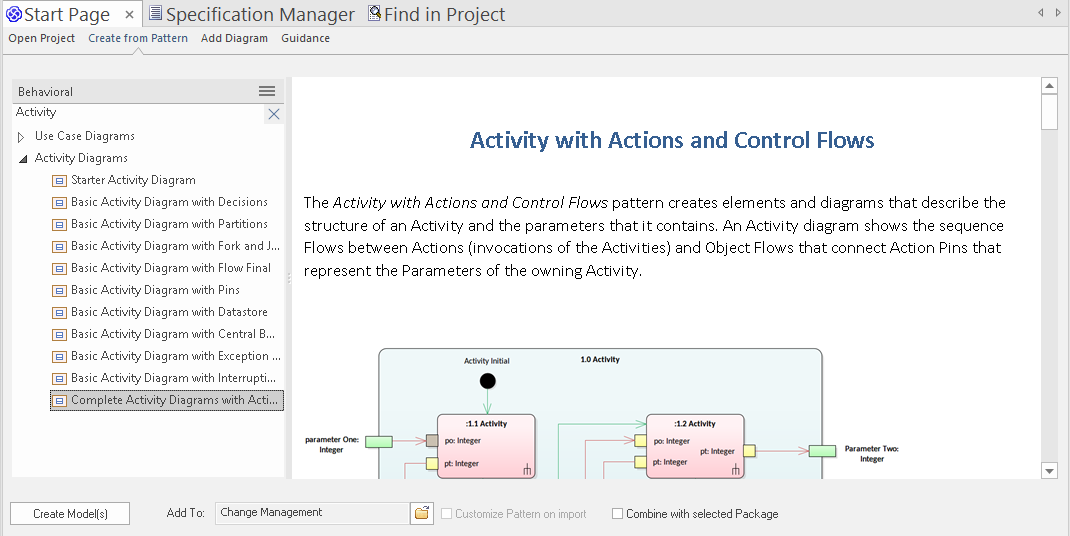
访问
新建项目时自动显示模型向导;否则使用这些选项来访问它:
|
功能区 |
设计>包>模型向导 |
|
上下文菜单 |
右键单击包|使用向导添加模型 |
|
键盘快捷键 |
|
|
其它 |
浏览器窗口标题栏: 浏览器窗口标题栏: |
生成新模型
字段/按钮 |
行动 |
也见 |
|---|---|---|
|
蓝图 |
当您打开首页“从模式创建”选项卡(模型向导和“当前蓝图)时,会列出模式可用的模式组。显示默认显示展开的组。最初,当前的蓝图是应用程序屏幕右上角的 如果单击 <perspective name> 按钮,则会显示所有蓝图组的列表。当您将鼠标悬停在列表中的某个选项上时,该组中的可用蓝图也会显示。当您单击蓝图将其选中时,面板将更新为所选蓝图提供的模式组和模式。当您单击列表中的模式时,右侧面板中会提供描述。 注记从 <perspective name> 按钮列表中选择蓝图不会更改在 可以使模型中可用的每个模式组和模式可用;单击按钮并选择“全部”选项。 相反,您可以通过在按钮下方的过滤器栏中键入文本string来限制显示的模式列表。仅列出名称中包含该文本string的模式。当您不确定特定模式的位置时,这也是定位特定模式的有用工具 - 选择“全部”蓝图并在过滤器栏字段中输入模式名称。该面板列出了名称中包含文本string的每个模式 如果您是技术开发人员,您可以创建和导入自己的MDG 技术,并通过模型向导模型模式来自该技术的一个或多个自定义;您的技术(或技术类别)的名称将添加到“专用”下的选择列表中,供您的用户访问技术模式。 要选择模型模式,只需单击它。如果要选择多个模式,请在单击每个模式的同时按住 键。 |
使用配置文件Helpers 创建MDG 技术文件 |
|
创建模型 |
单击此按钮可导入从您选择的模式派生的模型结构。导入过程中会显示“导入模型模板”对话框,导入时出现的任何问题都会在系统输出窗口中报告。生成的模型结构显示在浏览器窗口中您选择的包下。 |
|
|
添加 |
显示您在浏览器窗口中选择的包的名称。 如果您在新打开的项目中默认使用模型向导根模型,该字段显示模型,“模型”。 如果需要更改包生成模型下,点击 |
|
|
导入时自定义模式 |
A模式可以包含几个包;选中此复选框表示您将仅将其中一些包从模式导入到您的模型中。单击模型(s) 按钮后,将显示“选择包”对话框,您可以在其中指定要导入的包。 如果您选择了多个模式,则会依次为每个模式显示“选择包”对话框。 如果不选中该复选框,则每个模式中的所有包都将导入模型中。 如果可供选择的包太少,或者仅导入部分包不合逻辑,则禁用该选项。 |
自定义模型内容 |
|
结合选定的包 |
选择此选项可将模式的内容导入到选定的包中。 创建模式时, Enterprise Architect通常会创建一个新包来表示该模式,作为所选包的子项。如果选中此复选框,则不会创建新包,而是将模式的内容添加到所选包中(前提是所选包不是根)。 |
注记
- 某些简单模板和基本模板不显示“选择包”对话框 模式,即使选择了“导入时自定义模式”选项



 >模型模式
>模型模式 <perspective name> 图标中显示的蓝图。
<perspective name> 图标中显示的蓝图。