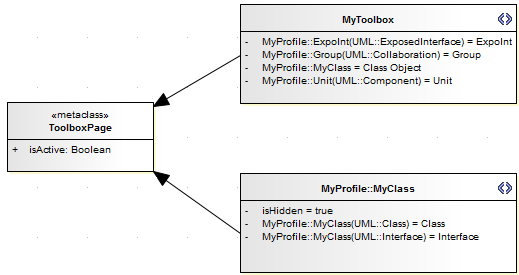| 前页 | 后页 |
创建隐藏的子菜单
当您在工具箱页面上创建项目时,其中一些可能非常相似并且基于相同类型的元类。例如,有许多不同类型的活动元素,在行动2.0 中,您可以创建每种类型的事件元素,无论是独立的还是边缘安装在另一个元素上。您可以创建一个“基础”工具箱项目并从子菜单中提供变体选项,而不是用每个变体填充工具箱页面,当基础项目被拖到图表上时会显示该变体,但在其他情况下会被隐藏。这种技术对于可以应用于多个元类的“消除歧义”构造型非常有用。
在子菜单中,您只定义变体类型(对于行动元素列表)。但是,如果变体还为其定义了 ToolboxItemImage,则该图标将显示在子菜单中的变体名称旁边(对于 BPMN 2.0事件)。您还可以使用此方法专门定义将应用于子菜单选项的图标。
定义一个隐藏的子菜单
节 |
行动 |
也见 |
|---|---|---|
|
1 |
在与 ToolboxPage 元类相同的图表上创建构造型元素,名称以配置文件名为前缀(这是强制性的)。例如: 我的个人资料::我的班级 该名称不得与任何其他配置文件中存在的任何外部构造型的名称匹配。 子菜单元素可以有一个别名。 |
添加构造型和元类 |
|
2 |
在这个子菜单构造型元素中,创建属性 isHidden ,其初始值为True 。 对于每个子菜单项,添加一个属性来标识该项。将“初始值”设置为要在菜单中显示的名称。例如,如果 «MyClass» 构造型可以应用于UML类或UML接口,这两个选项的属性将是: MyProfile::MyClass( UML ::类) 初始值 =类 MyProfile::MyClass( UML ::接口) 初始值=接口 |
创建工具箱Profiles |
|
3 |
创建第二个构造型元素并定义一个与子菜单构造型元素同名的属性,并使用要在工具箱项中显示的文本的初始值。例如: MyProfile::MyClass =类物件 像工具箱一样为工具箱中的其余项目定义附加属性。 |
创建工具箱Profiles |
|
4 |
在每个构造型元素和 ToolboxPage 元类元素之间创建 <<Extension>>关系,如图所示。 使用该配置文件时,当类物件项从工具箱拖到图表上时,隐藏菜单显示类或接口选择;在选择时,元素被放到图表上。 |
|
|
5 |
如果没有从现有定义中为工具箱项目分配图标,并且您想要显示一个,请将图像定义为 ToolboxItemImage 图标。 |
将图标分配给工具箱项 |