| 前页 | 后页 |
部件3 -建造模型
第一步
现在我们已经创建了一个新模型并将其加载到工作区(来自部件2),我们的新目标是向模型添加一些内容。
添加内容的方法有很多种,但对于第一个示例,我们将采用便捷的快捷方式并使用模型模式添加模型内容。为此,您将:
- 选择合适的蓝图
- 选择模型模式
- 熟悉模式内容
- 将模式内容添加到您的存储库
- 在浏览器窗口中查找新内容并探索任何新图表
选择蓝图
正如我们前面提到的,蓝图是放置在工作空间上的约束,仅显示一组有限的技术。我们可以通过多种方式选择蓝图,但在本次演练中,我们将使用首页“从模式创建”选项卡中的下拉菜单。我们的目标是创建一个简单的用例模型,以后可以对其进行扩展和定制。
找到“从模式创建”(模型向导)选项卡后,单击左侧上方的 面板图标并选择“ UML |所有UML ' 如此处所示。
面板图标并选择“ UML |所有UML ' 如此处所示。
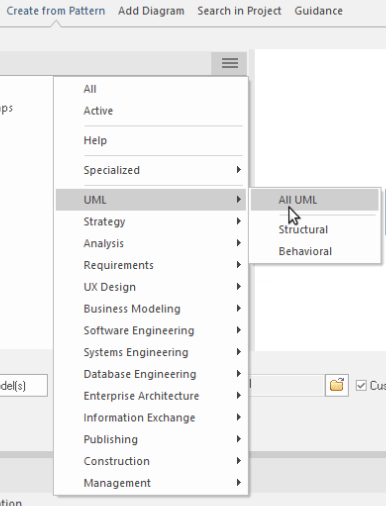
使用模式
这样做会导致模型向导显示所有的UML模型模式并且有很多!)向下滚动直到找到“用例”部分并选择“基本用例模型”。您现在应该正在查看类似于此图像的内容:
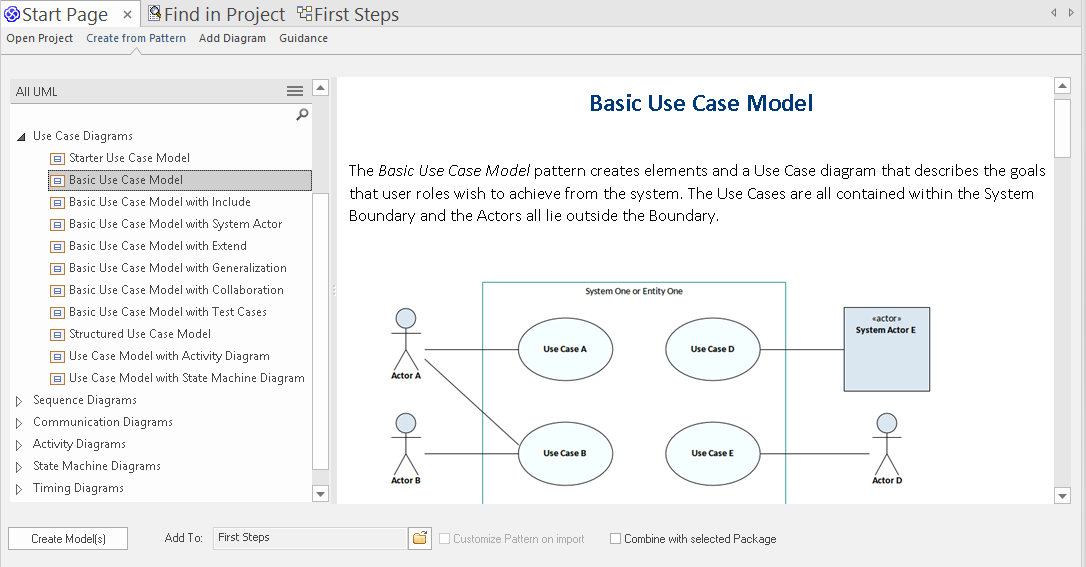
注记右侧有一些关于该模式的非常有用的信息,包括显示您将获得什么的图像、关于何时应该使用该模式的讨论、其他参考资料和其他材料。虽然在此阶段可能对某些术语和参考资料不熟悉,但最好快速通读以了解我们在新模型中添加的内容。
完成阅读后,单击位于模型模型向导左下角的创建模型按钮。 Enterprise Architect现在将根据需要创建新的模型元素、图表和包,以复制此模式供您自定义和使用。
让我们看看浏览器窗口
好的,现在我们已经创建了我们的第一个模型内容,让我们来看看我们添加了什么。为此,请查看浏览器窗口。
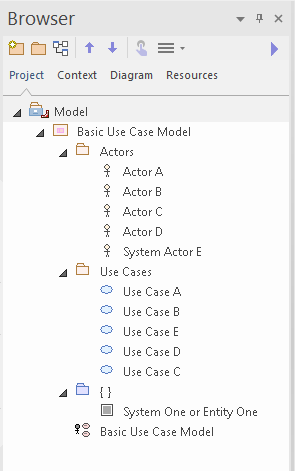
从这张图片中可以看出,模型中添加了新内容。这包括一个顶级包和图表,以及一些 Actor 和使用案例(在“Actor”和“使用案例”包中)。让我们在细节中看看这个。
双击“基本用例模型”图表链接以显示我们所拥有的图形视图。你应该看到这个图表:
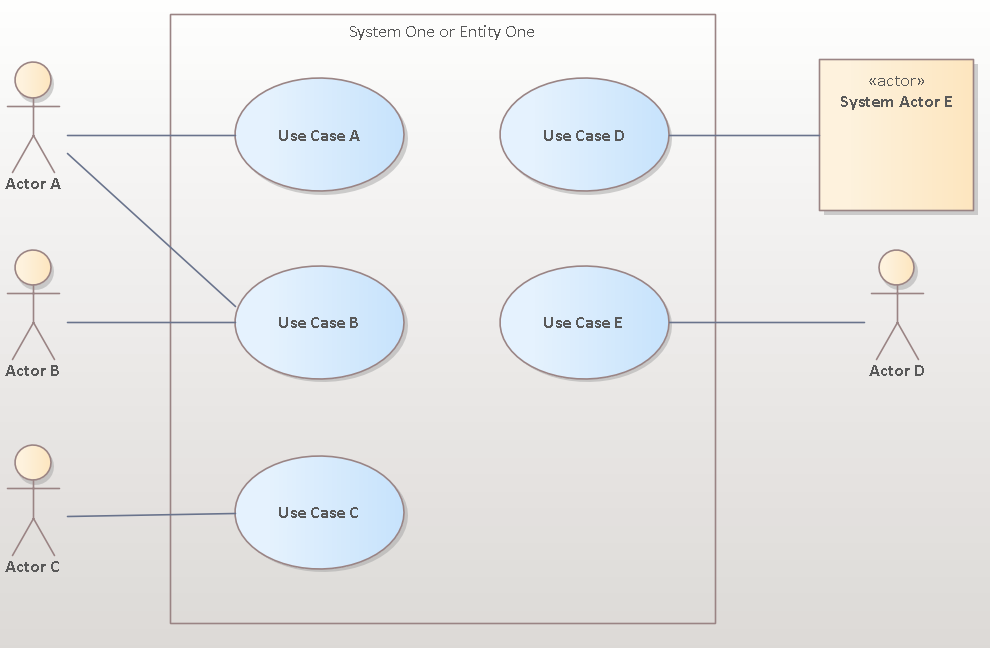
在此图中,您可以看到多个 Actor 和使用案例。如果单击其中一个 Actor,然后按 Alt+G,或者右键单击并选择“查找 |在“时间”上下文中的“项目浏览器”中,“演员”包被展开,图中选择的元素将在浏览器窗口中被选中,如下所示。
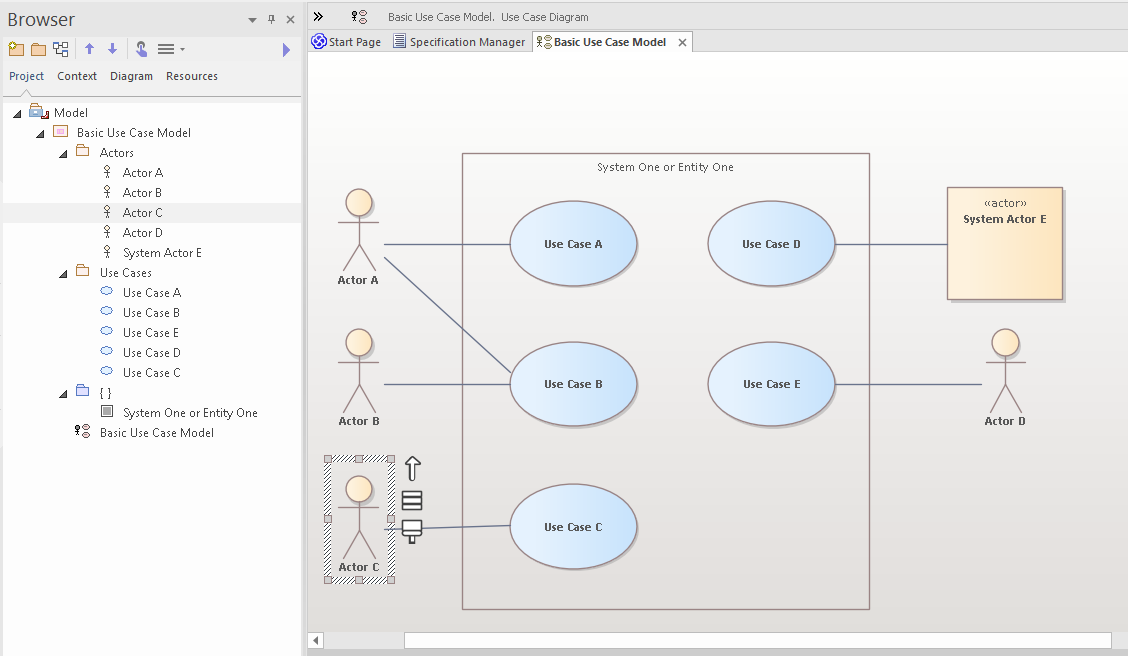
如您所见,浏览器窗口中有一个基础模型级元素,该元素在图表中具有图形表示。注记您可以将单个模型元素放置在任意数量的图表中,并且更改名称或注记或其他元素属性将立即反映在已放置该元素的所有图表中。
使用属性
让我们仔细看看其中一个元素,看看你可以添加什么样的信息来描述细节元素的目的和行为。
Enterprise Architect中有许多属性窗口,在本演练中,我们将看一些最重要的。有许多快捷键和按键属性不同的属性表,但现在从主功能区访问它们是最简单的:
>开始> 所有窗口>属性> 常规>属性
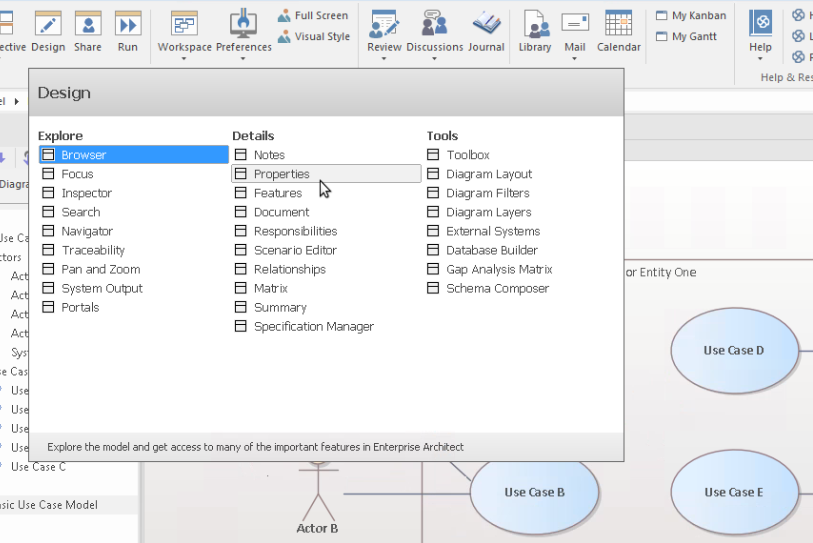
属性窗口
让我们先看一下主属性窗口。从“开始>所有窗口>属性>常规>属性”功能区菜单中选择“属性”项。
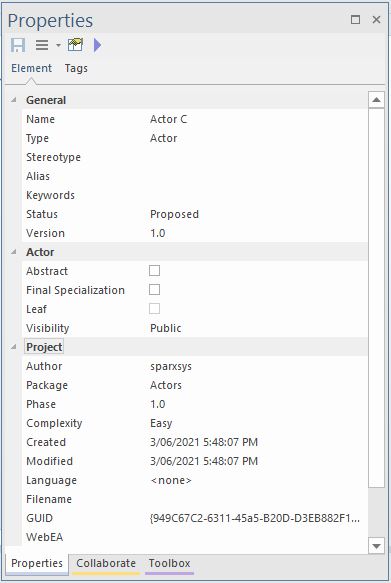
当您在图表或浏览器窗口中选择项目时,您可以看到属性窗口发生变化,以反映当前选择的适当设置和内容。如果您单击某个参与者,您将看到参与者的姓名和许多其他设置。如果您选择一个用例和一个参与者之间的关系,您将看到属性窗口发生变化以反映这种新类型的事物(连接器)。如果您单击图表上的空白区域,图表本身将成为当前选择,并且相应的属性将在属性窗口中可用。
注记当您在图表中选择一个元素,然后在浏览器窗口中切换到同一个元素时,属性不会改变,因为这两个可视元素实际上是同一个元素的表示。
您可以通过编辑属性窗口中的选定项来更改某些元素属性。尝试更改参与者的姓名、别名、关键字或状态。
注记窗口
要熟悉A第二个非常重要的窗口是注记窗口。在此窗口中,您可以输入有关object用途的描述性文本以及完整、完整地描述该object所需的任何其他相关信息。这是最重要的窗口之一,因为当涉及到其他人阅读和理解您的模型时,注记和描述性文本是您的模型实际有用性和表现力的主要决定因素之一。
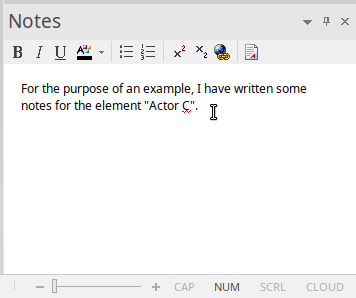
从“开始>所有窗口>设计>创建>注记”功能区选项中选择“注记记”项。
(快捷键是Ctrl+3)
尝试为不同的元素输入一些注记。
责任窗口
您应该学习使用的另一个主要窗口是责任窗口。这有几个选项卡,每个选项卡都提供重要的建模细节。
您可以使用功能区选项访问“职责”窗口:“开始>所有窗口>属性>职责>职责”。
在窗口中从选项卡中选择:“需求”或“约束”或“场景”或“文件”。
(快捷键 Ctrl+4)
让我们看看每个细节:
- 首先是“需求”标签。此选项卡允许您为代表特定元素必须满足的职责的元素添加需求。这些有时被称为“内部需求”,以将它们与可能涉及多个元素的更一般的系统需求区分开来。
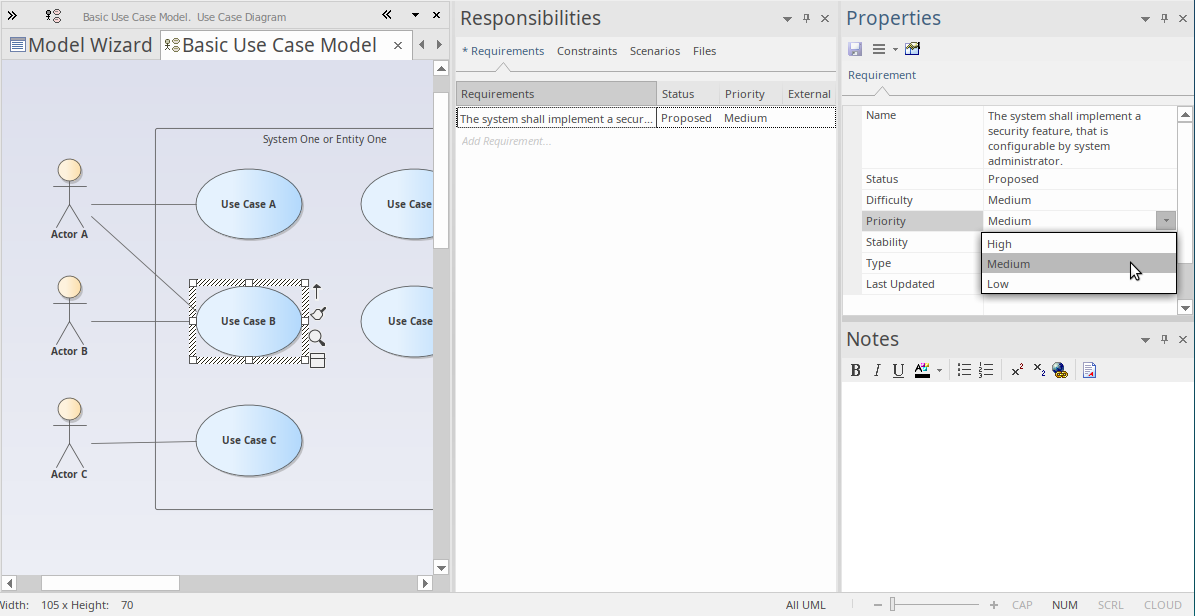
- 其次是“约束”标签。此选项卡允许您输入对元素的行为、能力或结构的限制和约束。许多高级行为模型使用“约束”选项卡在细节中指定系统将如何函数功能。
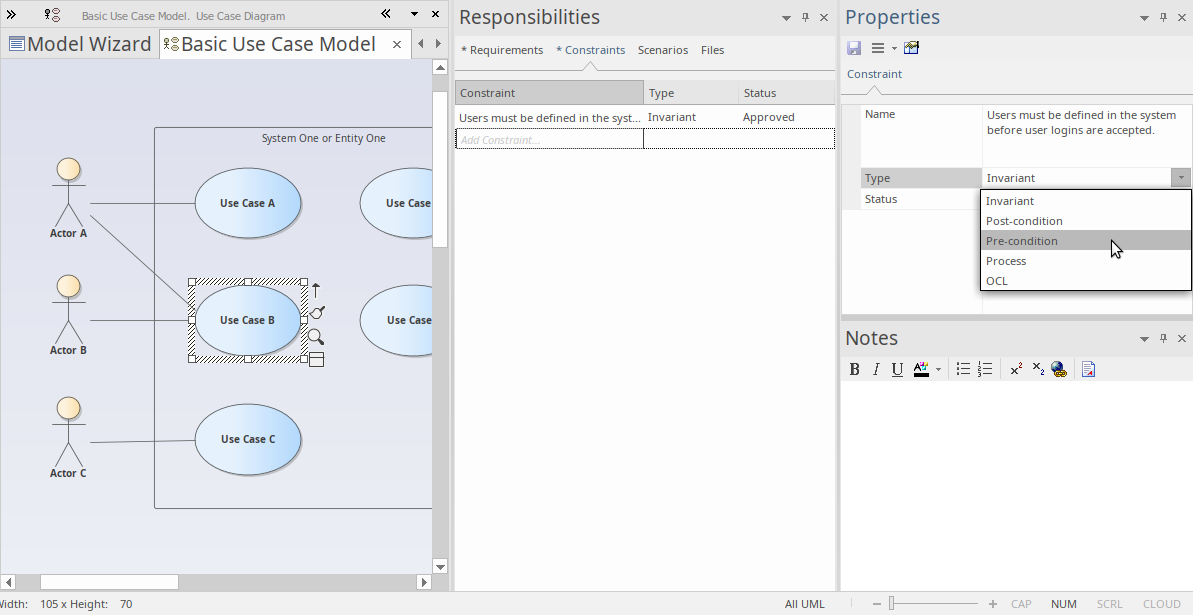
- 第三个选项卡是“场景”选项卡。此选项卡允许您输入简单的文本或(当您单击场景的编辑按钮时)使用结构化场景编辑器来构建元素在特定情况下如何表现的详细描述。场景最常与使用案例一起使用,但可以在适当的情况下与任何元素类型一起使用,以解释模型行为的某些方面。
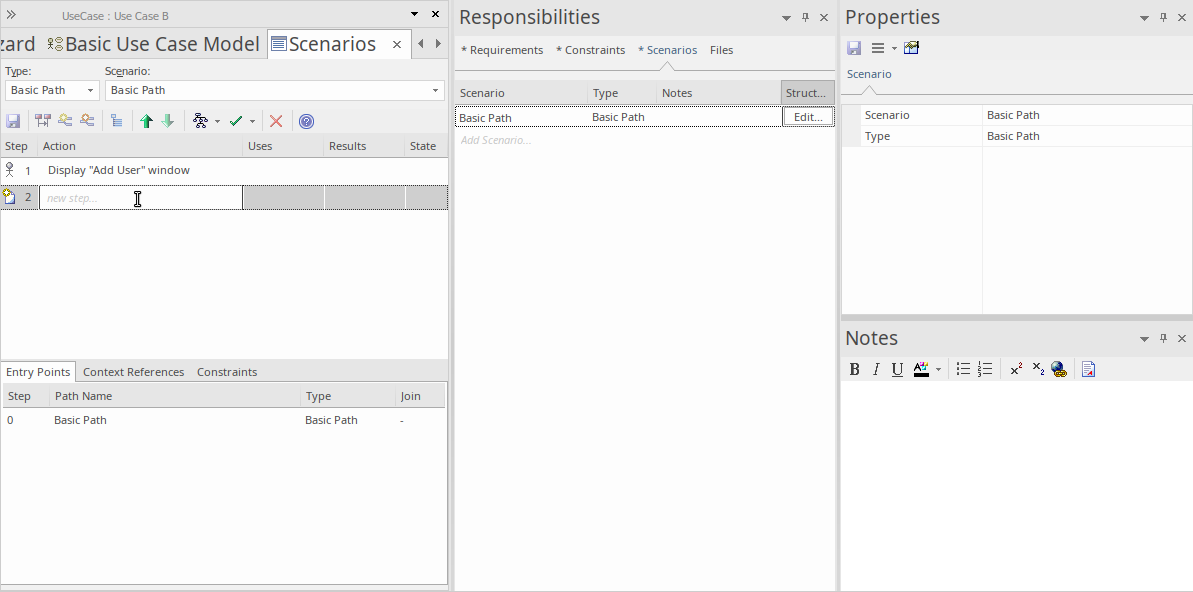
- 最后一个选项卡是“文件”选项卡,它简单地列出了与元素关联的所有外部文件。您可以轻松地将文件添加到列表中,方法是右键单击它并选择菜单上的“加新”选项,然后指定文件路径。您可以通过在同一菜单上选择“启动文件”选项来打开文件。您可能在此处关联和访问的文件可能包括需求声明电子表格或用户故事文档。
Enterprise Architect中还有很多(很多)属性窗口,用于描述和编辑元素规范。我们现在已经看到了其中的现在,随着您对该工具的熟悉程度越来越高,您应该在机会出现时与其他人进行试验。
获得帮助
在一般情况下,当聚焦在窗口中时按 将激活该帮助的属性,您可以阅读有关该窗口的用途和一般用法的信息。
使用图表
图表是模型的可视化表示,并提供一个或多个窗口来了解模型的结构和行为。学习使用图表是使用Enterprise Architect建模的重要部分。我们将了解使用图表查看和构建模型的一些最基本的方面。
基本技能
打开一个图表
如果要查看或使用现有图表,可以通过在浏览器窗口中双击其图标来打开它。对于这个简短的介绍,您应该找到我们之前创建的基本用例模型图,然后双击其图标将其打开。如果它已经打开,它将被选中并成为聚焦窗口。
选择和移动元素
现在我们已经打开了图表,请尝试单击元素以选择它们。选择后,您可以单击并拖动以移动、右键单击以从上下文菜单中选择操作、观察或使用各种属性属性中的元素和/或修改元素的外观和其他注记特征。注记,您还可以单击元素之间的连接关系,同样可以编辑和查看属性、外观和定位。
功能布局功能区
第三个功能区类别是“布局”,它是专门用于操纵图表外观的主要功能区类别。有用于更改图表主题、设置元素外观、对齐和格式化元素、布局图表和过滤图表内容的命令。其中许多工具在细节中的详细信息中进行了帮助,因此请花时间阅读可用的工具和操作,以便充分利用图表。
基本编辑
将场景图添加到用例中
现在我们已经对图表有了一定的了解,让我们对新图表进行排序,并构建一个简单的序列来指示参与者之间的参与者和响应流程,并添加一个用例。首先,我们将选择一个用例窗口,该窗口将包含序列的浏览器(或交互器)。
创建图表
首先,单击浏览器窗口中的“用例A ”将其选中。现在,右键单击它以显示一个上下文,然后选择'添加交互|与序列图表。给新交互命名,然后确定。
您现在应该在浏览器窗口中有与此图像类似的内容。
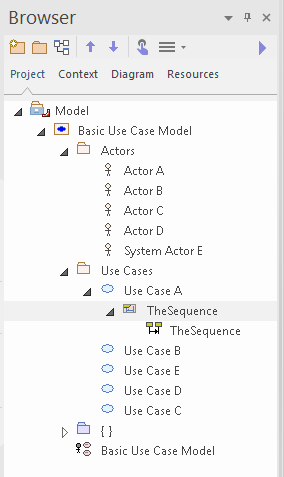
注记有一个新的交互容器,带有一个空的序列图双击序列图图标,使其成为新的默认工作区。现在您将拥有一个空白图表工作区。单击图表标题栏左端的双箭头图标以打开图表工具箱。工具箱更改为显示适合当前图表的元素。在这种情况下,它显示了序列图中常用的元素。首先,我们将利用我们的模型并将相关参与者的链接放在我们的图表上。
在我们的原始图表中,使用与用例A关系。参与者,所以让A在浏览器窗口中找到参与者A ,然后将其拖放到新图表上
在弹出的对话框中,选择“链接”作为所需的放置类型,然后单击确定按钮。
现在创建了生命线A新视觉表示并将序列图A为参与者。
接下来,我们需要添加一个元素来表示正在创建的系统以及它将如何与我们的模型边界进行参与者。在工具箱中,单击边界图标,然后单击参与者右侧。使用属性窗口将边界元素重命名为“系统”。您现在应该有一个类似于此图像的图表:
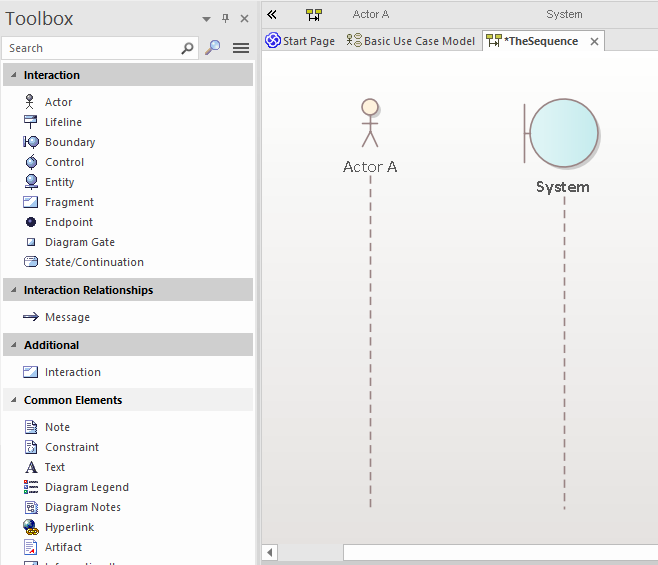
确定——我们现在有一个参与者和一个系统,我们希望代表两个实体之间的行动和响应流程。我们可以使用两者之间的消息对此进行模型。
点击参与者生命线按钮并寻找快速链接 - 这是一个小的“向上箭头”,位于所选元素的右边缘,仅在选择元素时可见。
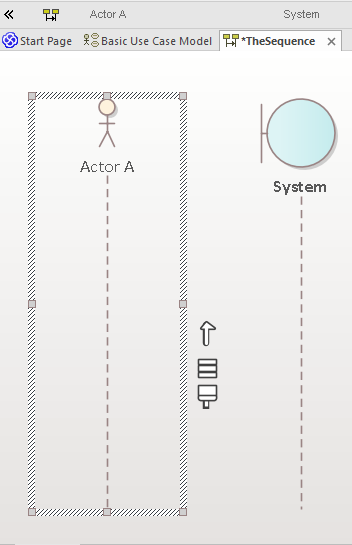
现在,单击并按住 Quicklink 按钮,然后拖动到系统生命线并释放。这会在我们的模型中,在参与者A和系统之间创建一条新消息。选择图表上的新消息并注记属性窗口会更新以显示新连接器的属性,从而允许您编辑详细信息。输入消息的一些详细信息并单击“保存”按钮后,您的图表工作区应类似于此图像:
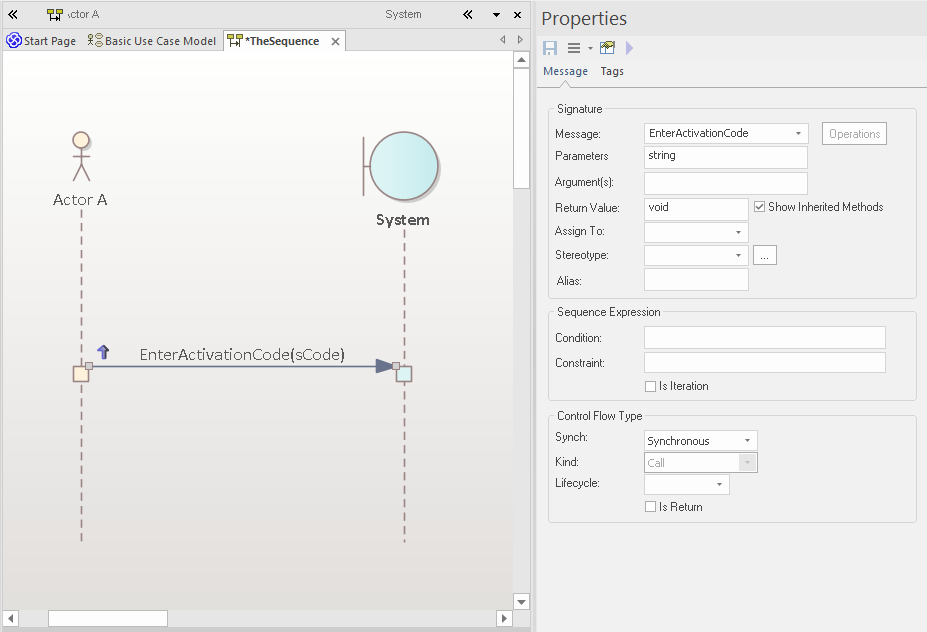
可以以类似A方式创建返回消息,方法是单击系统,然后将其快速链接按钮拖动到参与者。选择图表上的新消息,并在连接器属性窗口中填写详细信息。在属性窗口的“控件类型”部分,选择“返回”选项。您的图表现在应该显示返回消息,类似于此图像:
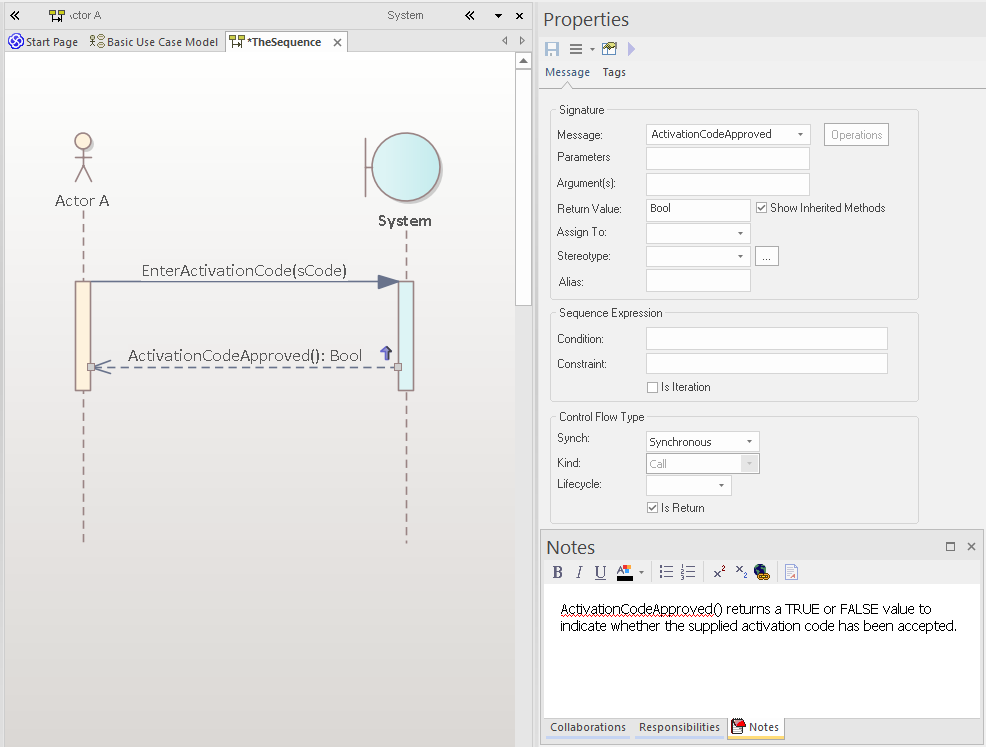
建造模型
1 .基本技能
设计功能区
设计功能区将用于创建和修改模型项目(例如元素、图表和包)的命令组合在一起。
它提供对多个窗口的访问,例如属性窗口、特征窗口和责任窗口,以及用于以列表或甘特图的形式查看包内容和图表内容的命令。
现在探索设计功能区呈现的不同菜单和子菜单。
我们现在将使用设计功能区执行一些基本的建模任务,例如创建一个新包和在包内创建一个新图表,然后在图表上创建一些新元素和连接器。在本例中,我们将创建一个简单的类模型。
创建一个包
我们将在模型根下创建一个新包,因此在浏览器窗口的“项目”选项卡中单击该节点,然后从设计功能区的“模型”面板中选择“添加>包”。 “新包”对话框将打开。在这里,您可以为您的新包输入一个名称,您可以选择只创建一个包,创建一个带有图表的包,或者选择一个模型模式插入到新包中。
对于此演练,选择“仅包”,输入包的名称,例如“我的类模型”,然后单击确定按钮。您应该在浏览器窗口的“项目”选项卡中看到新包,它是模型根的子节点。
创建一个图表
现在,我们将在新包中创建一个类图。
单击浏览器窗口的“项目”选项卡中的包,然后从设计功能区的“图表”面板中选择“添加”。将出现“新图表”对话框。
图的默认名称与其父包的名称相同;保持原样。
在“类型”部分,从“ UML Structural”中选择,并选择图表类型“类”。点击确定按钮。
新的类图将出现在浏览器窗口的“项目”选项卡中,并将在主图工作区中打开。
图表工具箱
图表工具箱页面提供了可以选择并拖放到当前打开的图表上的元素和连接器的调色板。这样做会在您的模型中创建所选类型的新元素或连接器,并将其显示在您放置它的图表上。工具箱页面显示一组与当前图表类型常用的元素和连接器;当您打开不同类型的图表时,此设置会发生变化。
现在通过单击设计功能区“图表”面板中的“工具箱”图标打开图表工具箱。工具箱显示在图表工作区的左侧。
此图显示了新的空类图,以及在它旁边的显示适合使用类图的元素和连接器的图表工具箱。
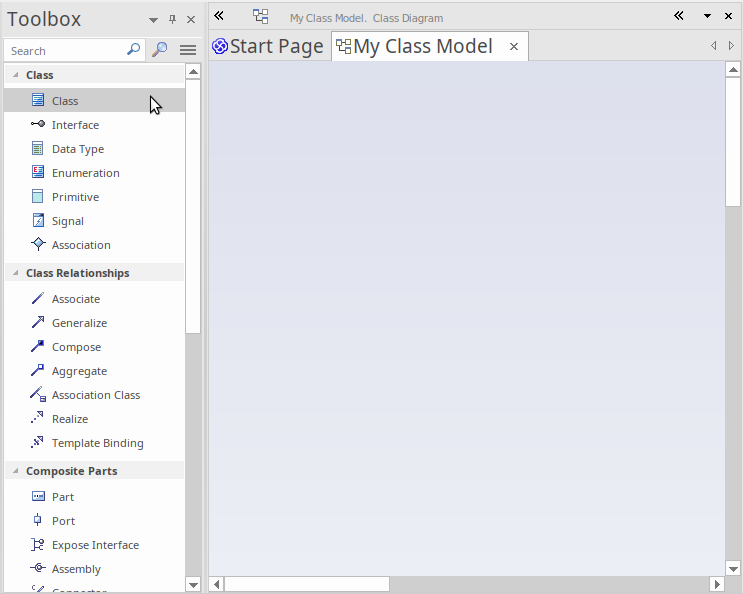
向图表添加元素
让我们现在使用图表工具箱向类图添加一些元素。
在工具箱中选择类元素,然后点击空图。在您的模型中创建了A新类,并将其放置在打开的图表上。默认情况下应用类名“Class1”。您可以在图表的类中键入新名称,也可以稍后使用属性窗口更改名称。通过再次选择工具箱中的“类”并将其拖到图表上,在图表上创建第二个类。
您的工作区现在应该类似于此图像:
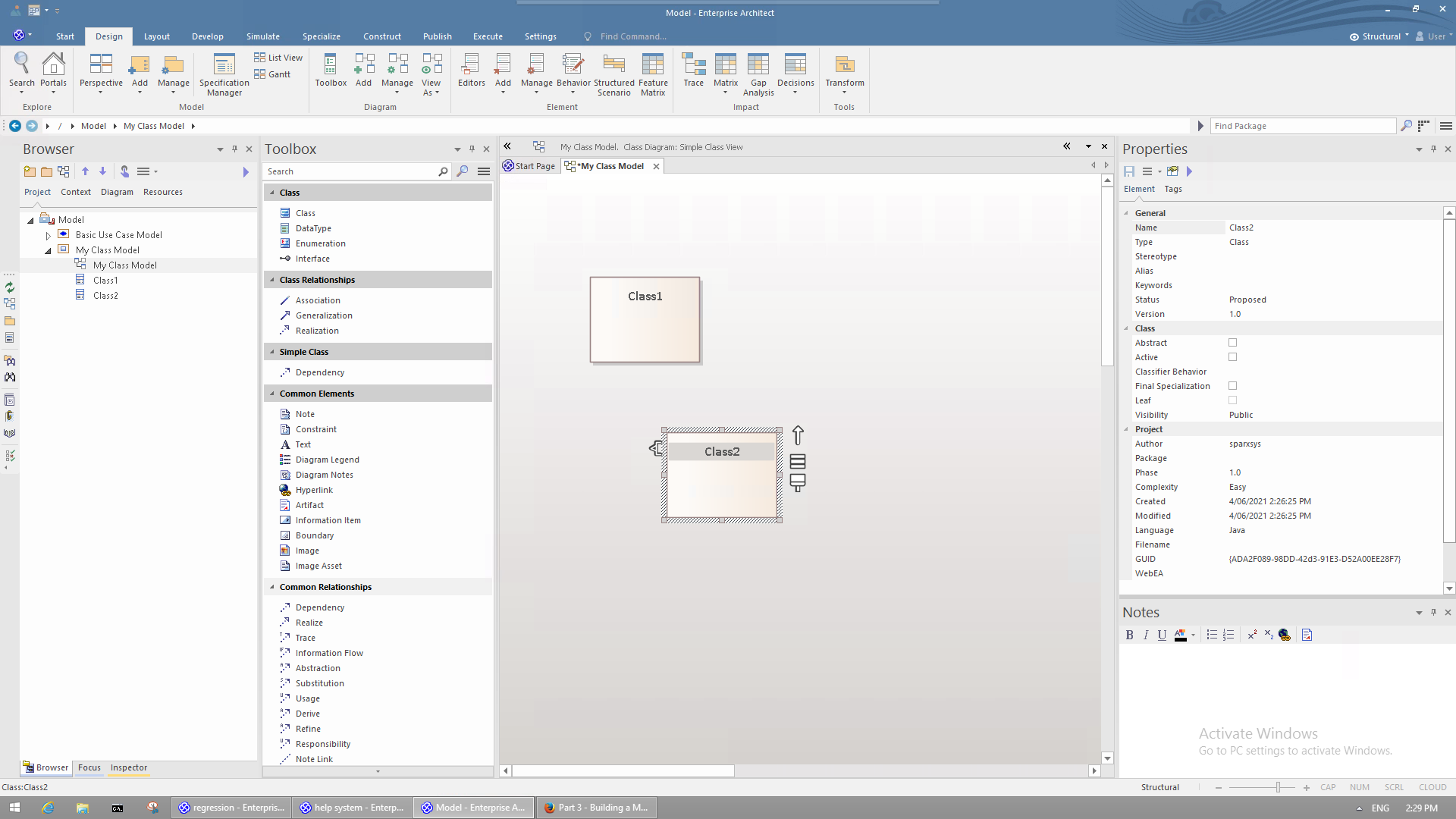
要在图表上的两个元素之间创建关系,只需在图表工具箱中选择一个关系类型,然后将一条线从图表上的一个元素拖到另一个元素。大多数关系是有方向的,因此将链接从 Class1 拖动到 Class2 与将链接从 Class2 拖动到 Class1 是不同的。
单击工具箱概括的关系,然后将一条线从图表拖到 Class1。
创建的关系表明 Class1 是 Class2 的泛化。
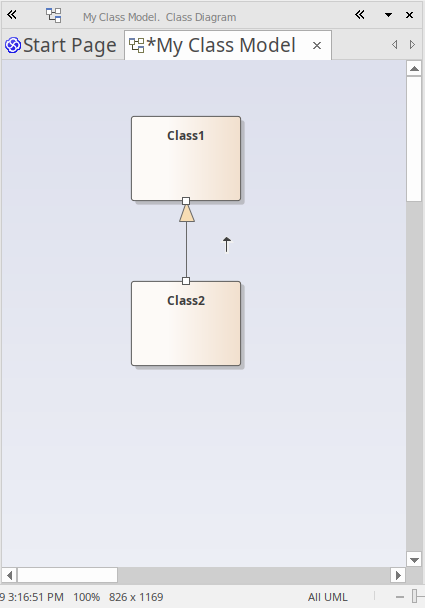
添加元素使用快速链接器
我们在链接器中简单地查看了在工作图表中创建链接的两个元素之间的交互。现在我们将使用快速链接器创建一个新元素,同时从现有元素创建一个新关系。
在图表“我的类模型”中,单击 Class1 将其选中。快速链接器箭头应在 Class1 的右上角可见。单击并向右拖动快速链接器箭头,在图表的空白处释放鼠标按钮。此操作会显示一个弹出菜单,提示您选择关系类型,然后选择元素类型。从菜单中选择“实现|接口”。
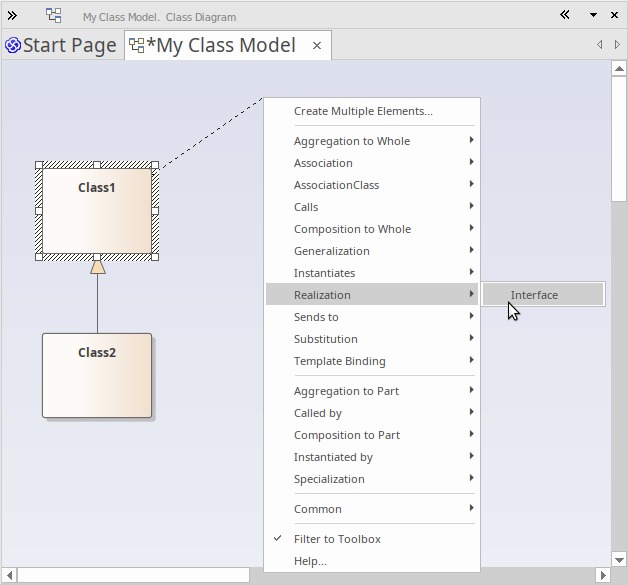
生成的连接器和元素如下所示:
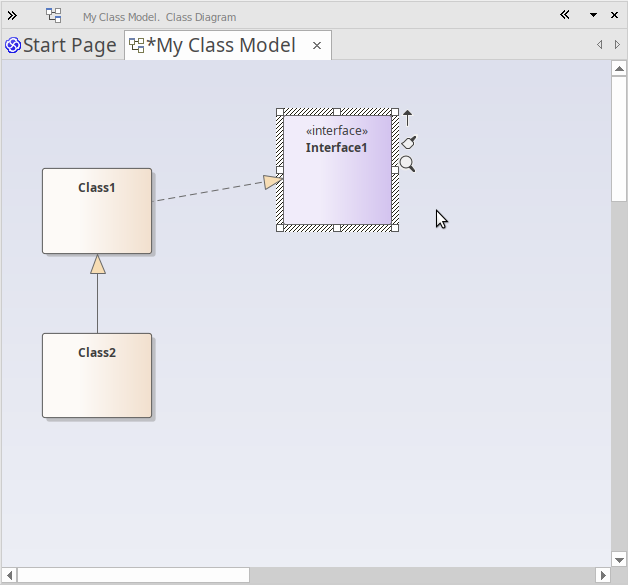
2. 使用蓝图和模型模式
Enterprise Architect提供了广泛的不同蓝图,以满足您可以执行的许多不同类型的建模。如前所述,蓝图是对用户界面的约束,仅显示特定技术或一组技术。它用于降低复杂性并帮助您聚焦于您的任务。
添加需求模型
我们现在将在我们的项目中构建一个简单的需求模型。首先,我们选择一张需求蓝图。从“蓝图”菜单中,选择“需求|需求”。
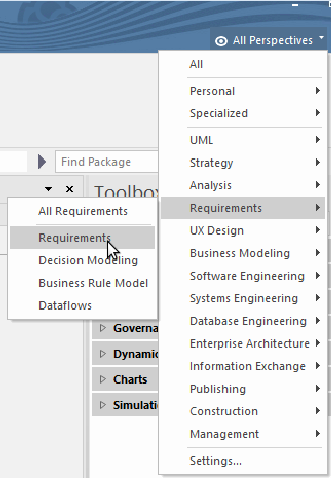
选择需求蓝图后,主工作区会显示首页的“模型向导”选项卡,提供了一些基本的需求模型模式。首先,我们应该选择在模型中将添加新内容的位置。单击模型向导确定页面底部“添加到:”字段旁边的文件夹图标,然后选择模型根节点并单击确定。现在,让我们选择模式'Two Level需求Hierarchy'并点击模型(s)按钮。
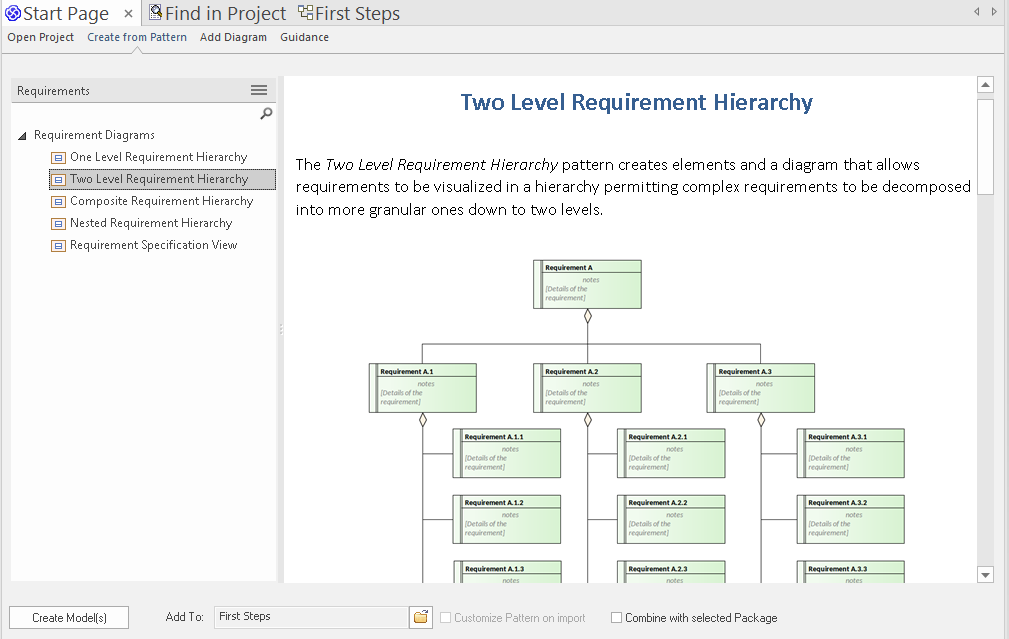
选中的模型图案被添加到我们的模型中的模型根下。
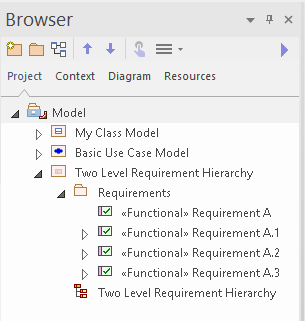
双击浏览器窗口的“项目”选项卡中的图表链接以在主图表工作区中打开图表。然后,您可以选择图表上的元素(或“项目”选项卡中),并使用属性窗口将它们调整为您自己的用途,方法是重命名它们,在注记窗口中输入描述或根据需要设置其他属性。
添加一个类模型
我们现在将在我们的项目中添加一个简单的类模型,遵循与我们刚刚使用的类似的过程。
从蓝图菜单中选择' UML |结构”。
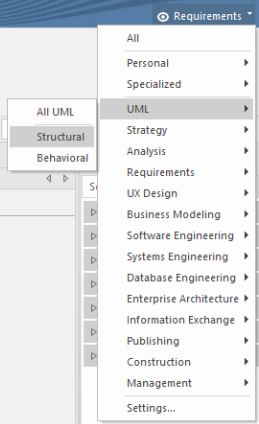
显示首页的“从模式创建”选项卡(模型向导),显示结构蓝图。滚动列表以找到类图,然后单击“基本类图表操作”。单击“添加到:”字段旁边的文件夹图标,然后选择模型根作为添加新模型内容的位置。最后,单击模型(s) 按钮将新模型内容添加到您的项目中。
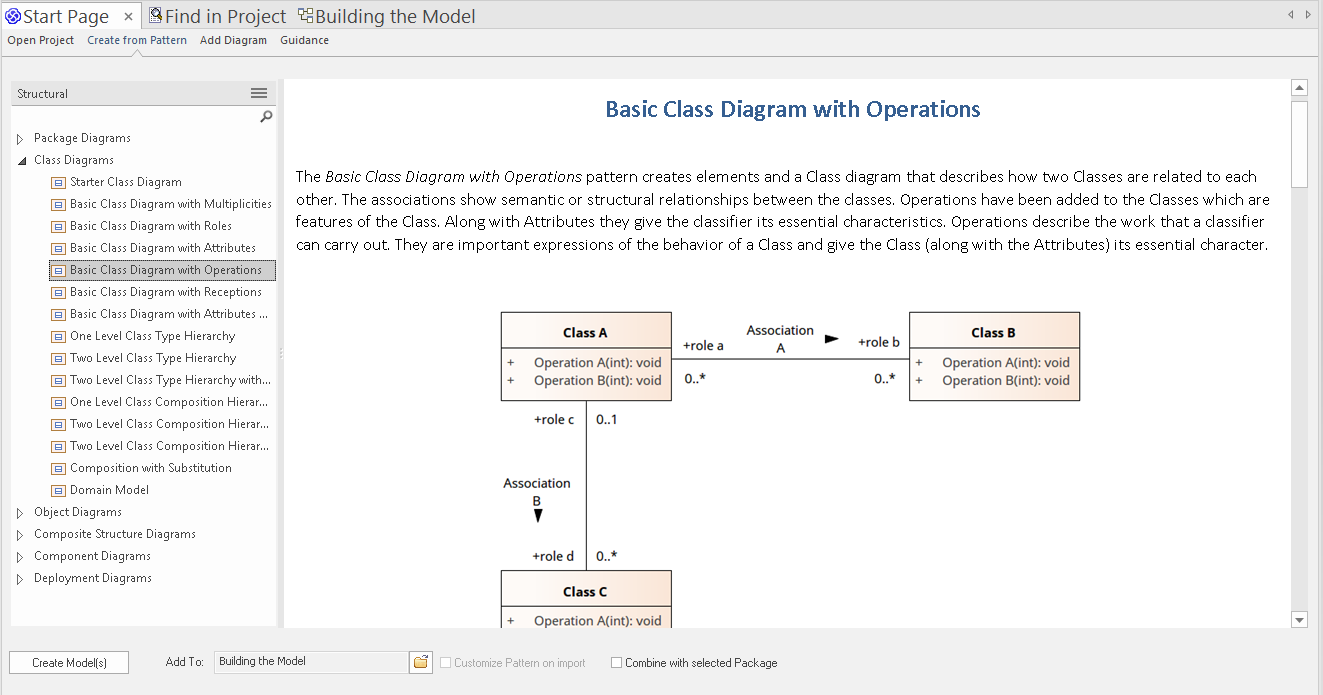
选定的模型模式被添加到您的项目中;包、图表和元素显示在浏览器窗口的“项目”选项卡中。
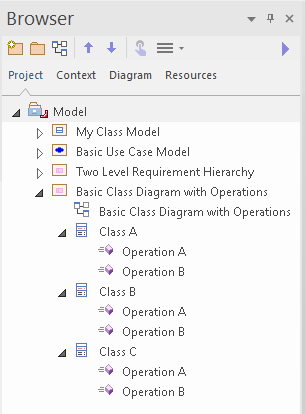
双击浏览器窗口中的图表链接“Basic图表类”。这将在主工作区中打开图表。现在,我们将使用特征窗口来查看A类的操作。
从开始功能区的“探索”面板中,选择菜单项“属性>特征”。显示特征窗口;选择此窗口的“操作”选项卡。
现在单击图表中的类A (或在浏览器窗口的“项目”选项卡中)。您会注意到,一旦选择了类A ,其操作的详细信息就会显示在特征窗口中。在这里,您可以通过更改名称、返回类型甚至参数列表来修改现有操作。当您在此列表中选择操作时,属性窗口将切换到操作属性,并显示所选操作的详细信息。
您还可以使用特征窗口来定义新操作,只需在“新操作... ”的列表中输入名称即可。
此图显示在图表上选择类A时的特征窗口和在特征窗口中选择操作B时的操作属性窗口。
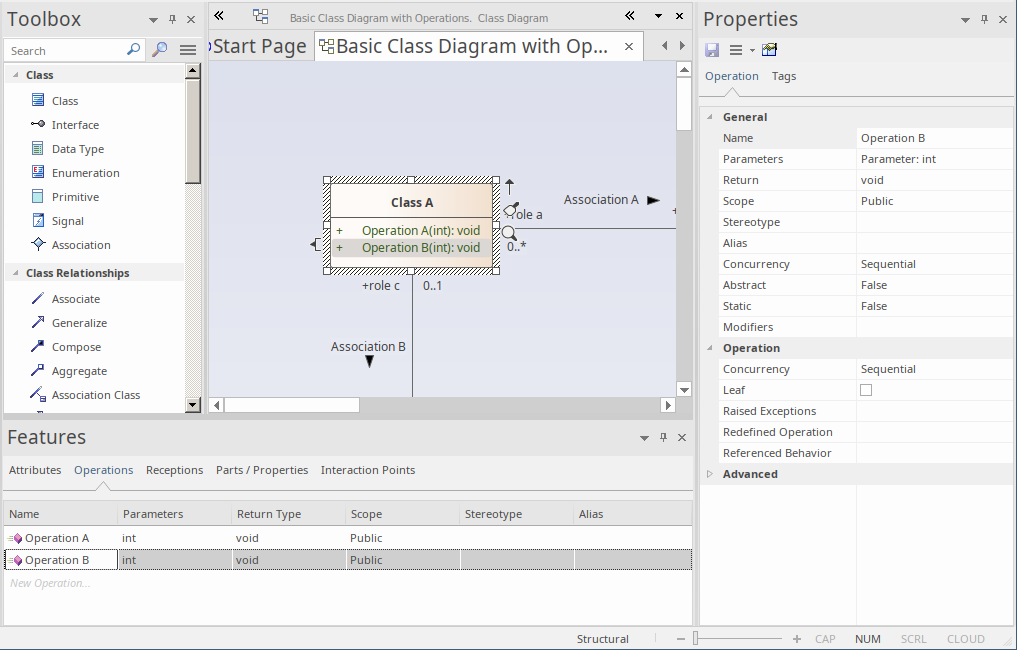
我们已经引导您完成了一些简单的建模操作,让您对如何使用蓝图和模型模式创建模型结构有一个基本的了解,您可以将其用作创建自己的模型的起点。
我们还演示了使用浏览器窗口的“项目”选项卡浏览模型,使用图表工具箱通过图表向您的模型添加新内容,以及使用各种属性窗口检查和修改各种模型的属性元素。

