| 前页 | 后页 |
创建一个审阅元素
您有两个起点来设置审阅:
- 创建和/或打开图表并将图表工具箱中的审阅元素图标图表工具箱上,或
- 从“管理评论”视图创建一个审阅元素,然后通过浏览器窗口将其添加到打开的图表中
在两个“创建元素”过程中的每一个结束时,您都会加入到您创建的审阅中,并且可以对审阅进行初步评论。
首先创建一个图表
- 在浏览器窗口中,在您的评论的父包上,右键单击并选择“添加图表”选项以显示“新图表”对话框。
- 在“类型”字段中单击下拉箭头并选择“评论和讨论”,然后在“选择来源”和“图表类型”面板中单击“图表”选项。
或者,根据您的喜好,打开现有的审阅图,或创建和/或打开任何其他适当类型的图。 - 将图表工具箱中的“审阅”图标图表工具箱上;图标和元素有这些外观:

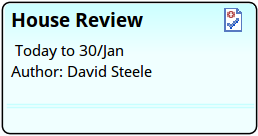
元素默认为信息视图样式,您可以对其进行编辑或禁用。 - 显示元素“属性”对话框,并在“常规”页面上,按照其余步骤中的说明输入信息。
- 如有必要,用不同的名称改写元素名称。
- 在“状态”字段中单击下拉箭头并选择适当的状态- 通常为“建议”,但您也可以从“活动”、“延迟”或“关闭”中进行选择。
- 单击完成选项卡,在“结束日期”字段中,单击下拉箭头并选择审阅应完成的日期。
- 在“开始日期”字段中,单击下拉箭头并选择审阅应开始的日期。点击确定按钮。
- 填充的元素显示在图表中。右键单击图表并选择“保存当前更改”选项。
- 再次右键单击并选择“加入审阅”选项;审阅在讨论和审阅窗口的“审阅”选项卡上以加入审阅者的身份向您打开,您可以创建一些初始讨论点。
- 从浏览器窗口中,将要查看的元素和图表拖到图表上。请参阅为审阅添加对象部分。
创建一个元素
- 打开评论视图(“开始>协作>审阅>管理评论”功能区选项)。
- 右键单击视图背景并选择“新审阅”选项;将显示“创建审阅”对话框,其中“名称”字段默认为当前选定包的名称。
- 如有必要,用不同的名称改写“名称”字段。
- 在“状态”字段中单击下拉箭头并选择适当的状态- 通常为“建议”,但您也可以从“活动”、“延迟”或“关闭”中进行选择。
- 在“开始”字段中,单击下拉箭头并选择审阅开始的日期。
- 在“结束”字段中,单击下拉箭头并选择审阅应完成的日期。点击确定按钮。
- 响应所有者包的提示,要么接受当前包,要么浏览其他包。点击确定按钮。
- 在讨论和审阅窗口的“审阅”选项卡上,您会自动加入审阅,并可以创建一些初始讨论点。
- 现在创建和/或打开一个图表以包含审阅元素和要审查的对象。请参阅为审阅添加对象部分。
为审阅添加对象
正式A审阅可以是单个元素或图表,也可以是多个对象。要识别和组织要查看的对象,请将对象从浏览器窗口拖到审阅图上。如果您直接在评论视图中创建了审阅元素,您还可以将审阅元素本身拖到审阅图上。
当您将每个元素拖到审阅图上时,将其作为链接拖放。
当您将图表拖到审阅图表上时,将其作为图表图表参考或导航单元放置。
您可能还想在图表上创建一个注记元素,其中包含有关审阅者的审阅信息和说明。

