| 前页 | 后页 |
定制库表工件
以表格格式显示自定义数据的自定义库表工件与电子表格类似的图表object 。例如:
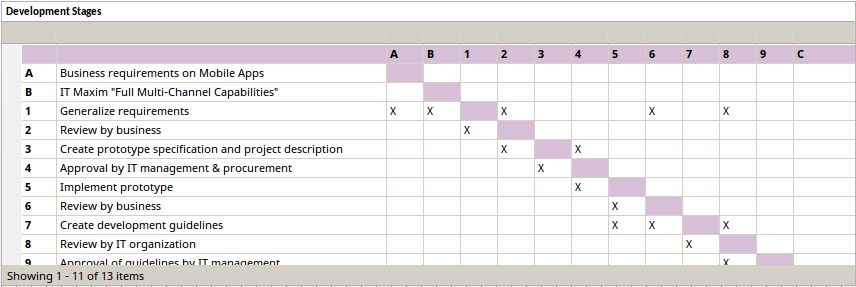
使用这个元素的好处包括:
- 准确地在适用的地方提供有关元素、图表或项目管理的额外“非建模”信息,例如 SWAT分析或能力矩阵
- 以方便的人类可读和(如果合适的话)人类可编辑的格式提供此类信息
- 使用脚本和插件读取和更新数据的能力
创建自定义库表
从工具箱的“Dynamic图表”页面,将自定义库表图标拖到图表上。
![]()
库表元素在图表和浏览器窗口中创建。在图表上,单击元素将其选中,然后拖动元素的边框将其扩展为更舒适的大小以进行编辑。
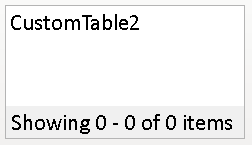
使用自定义表
要修改自定义库表,必须首先将其置于编辑模式。要开始编辑,右键单击图表上的自定义库表元素并选择“编辑自定义库表”。或者,单击元素并按 Enter 键或 键。
在编辑模式下,您可以修改和格式化表内容。
要退出编辑模式,请右键单击元素并选择“退出编辑”选项。或者,取消选择表元素(通过单击元素外部,或按“Esc”键)也将退出编辑模式。
退出编辑模式将自动保存您的更改。
- 自定义库表数据内容将自动以 XML 格式保存到元素的“数据”属性中。
- 自定义库表行/单元格式数据将自动以 XML 格式保存到“属性”属性中。
Operation |
Description |
See also |
|---|---|---|
|
定义网格大小 |
新的自定义库表元素还没有定义网格大小。
|
|
|
添加更多列 |
您有两个选项可以向表中添加更多列:
|
|
|
添加更多行 |
您还有两个选项可将行添加到表中:
|
|
|
删除列或行 |
右键单击列或行中的单元,然后选择“删除选定行”或“删除选定列”。 您一次不能删除多个行或列,也不能删除包含合并单元的行或列(即使它们不包含行或列之外的单元)。 |
|
|
复制内容 |
当表格中有数据表,您可以选择将所选单元或整个表的内容复制到剪贴板,粘贴到外部电子表格工具或文本文件中。 选择“复制到剪贴板”选项,然后选择“选定”或“全部”。 |
|
|
更改列宽 |
单击一列单元并将列标题的边框单元到所需的宽度,或右键单击库表元素并选择“设置列宽度”选项。 (要选择多列,请在选择每一列时按 键。) 如果您选择“设置列宽”选项,将显示“设置列宽”对话框。输入所需的宽度(以像素为单位),或单击箭头以每次单击将值增加或减少一个像素。输入宽度后点击确定按钮。 注记:
|
|
|
更改行高 |
如果您想将一个或多个行的高度增加或减少一个行高,请右键单击该行中的一个单元”或“减少行行”选项。 (要选择多行,请在选择每一行时按 键。) 如果您想将一个或多个行的高度增加或减少几个行高,请右键单击所选行中的 a 并选择“设置单元选项”。将显示“设置行线”对话框。 以行为单位键入所需的高度,或单击箭头以每次单击将值增加或减少一行。点击确定按钮保存设置。 注记:
|
|
|
格式化网格 |
您可以执行操作来格式化单元在表中的外观,以及整个表的外观。右键单击表并选择:
- 正确的 - 底部 - 剩下 - 重置默认值(隐藏当前选定单元的可见边框) 注记边框宽度固定为 1px。
|
|
|
将文本添加到单元格 |
双击单元并开始输入。 或者,如果您已将文本复制到缓冲区中,请单击单元,右键单击并选择“粘贴”选项。请注记,格式(即使来自另一个表单元)不会在副本中传输。 |
|
|
格式文本 |
您可以执行许多操作来格式化一个单元的完成文本。这些选项不能对单元中的部分文本字符串进行操作。请注记,这些选项在单击关闭时单元。 右键单击单元并选择所需的选项:
|
使用标记值
最初定义和填充自定义库表的最简单方法是使用上下文菜单选项。但是,如果要设置多个类似结构的库表,将 XML 从一个表的标记值复制到另一个表的标记值,或者添加脚本来读取和/或填充库表。每个标记值都是一个 <memo> 类型,可以包含很长的 XML 定义集合。
Tagged Value |
Content |
|---|---|
|
数据 |
当您建立网格时,基本结构在此标记值中定义在 XML 中,并且当您添加数据值时,它们将插入到结构定义的适当行中。例如: <?xml 版本=" 1 .0"?> <adhoctable> <表格> <行> <column>标题 1</column> <column>标题 2</column> <column>标题 3</column> <column>标题 4</column> <column>标题 5</column> </row> <行> <column>行名</column> <列></列> <列></列> <列></列> <列></列> </row> 如果您想直接在这个标记值的XML中输入数据,“编辑自定义库表”上下文菜单必须关闭(您已选择“退出编辑”选项),您应该选择“刷新自定义库表”上下文菜单选项经常更新表图像。 |
|
数据格式 |
当您定义网格的格式和外观时,该定义以 XML 格式存储在此标记值中。例如: <?xml 版本=" 1 .0"?> <数据格式> <风格> <网格行=“8”列=“5”> <gridcolor>16646398</gridcolor> </grid> <细胞> <单元行="0" col="0"> <bold>真</bold> <txtcolor>255</txtcolor> <边框> <左>0</左> <top>0</top> <right>1</right> <底部>1</底部> </边界> </细胞> <单元="0" col=" 1 "> <txtcolor>13434880</txtcolor> <边框> <左>0</左> <top>0</top> <right>1</right> <底部>1</底部> </边界> </细胞> 如果您想直接在标记值的XML中修改定义,“编辑自定义库表”上下文菜单必须关闭(您已选择“退出编辑”选项),您应该选择“刷新自定义库表”上下文菜单选项经常更新表图像。 |
自定义库表脚本
您还可以将JavaScript脚本与您的自定义库表元素相关联。通常,脚本可能用于从表中读取数据或更新表中的数据。脚本保存在名为“脚本”的操作中。
Action |
Description |
|---|---|
|
定义一个脚本 |
要定义或编辑脚本:
|
|
运行脚本 |
如果已经为表定义了关联脚本,则可以在运行未处于编辑模式时右键单击表,然后选择“运行自定义库表脚本脚本”选项来运行。 |

