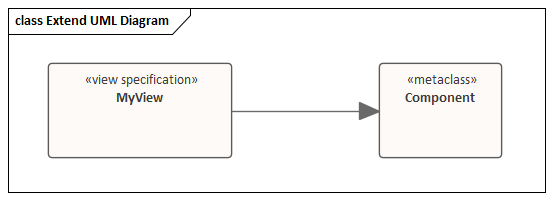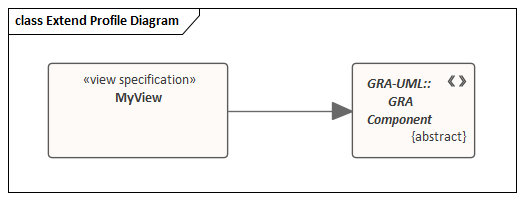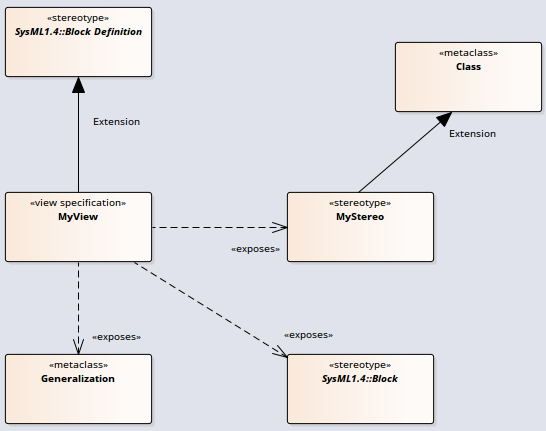| 前页 | 后页 |
自定义元模型图表视图
Enterprise Architect具有广泛的内置图表视图,但您也可以创建自己的元模型来定义自定义图表视图。例如,您可以定义一个特定的元模型来满足您组织中需求建模的需求,然后要求所有需求图表都使用该图表视图而不是内置的需求图表视图。您可以快速将图表视图添加到当前模型,您或其他建模者可以将它们应用于您的图表。
作为说明,假设您决定在您的项目中提供一个新的 SysML 1 .4块定义图视图,称为“MyView”。用户将通过“New块图表类型。
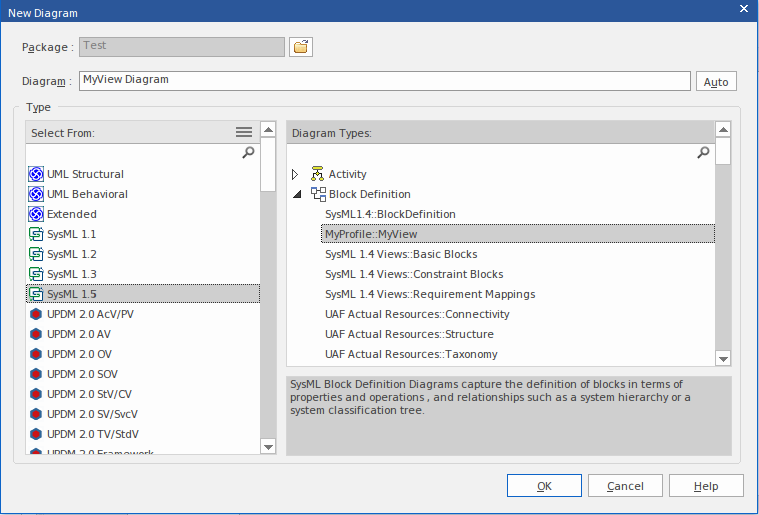
图表视图的完全扩展名称反映了父配置文件名称 (MyProfile) 和视图名称 (MyView) - 因此是“MyProfile::MyView”。您可以调用示例视图1 1视图的视图。
如果您使用配置文件名称“ UML ”扩展UML基本图类型,则等效视图名称可能是诸如“ UML ::视图”之类的名称。
用户选择示例图视图来创建一个非常简单的 SysML 1 .4块图,它可以具有:
- 两种元素:
- SysML 1 .4块元素(SysML 1 .4 技术的扩展类)
- 您在新元模型“MyView”中定义的 MyStereo元素
具有原型 MyStereo 的类 - 一种标准的概括块连接器(与标准UML概括相同)
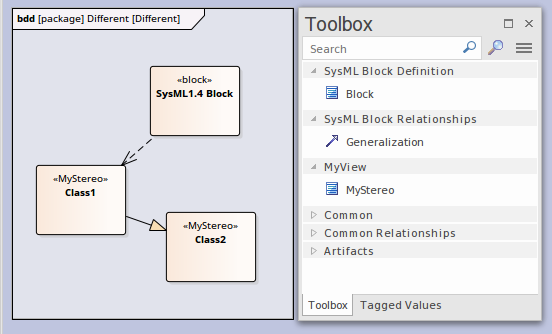
图表视图使元素和连接器可从工具箱(如图所示)和快速链接器中使用。
配置文件中的表配置文件自定义图表视图解释了如何创建定义新图表视图的元模型,最后以 MyView 示例结束。
访问
|
功能区 |
设计>图表>工具箱: |
|
键盘快捷键 |
Ctrl+Shift+3: |
在配置文件中创建自定义图表视图
手术 |
行动 |
也见 |
|---|---|---|
|
创建配置文件图 |
在您的配置文件包中,创建一个新包图,然后在图表工具箱中打开“配置文件”页面(选择“设计>图表>工具箱”功能区选项,然后单击 将“配置文件”图标拖到图表上并将其命名为“MyProfile”,选择添加名称为“MyView”的子类图表,然后打开它。 展开工具箱中的“元模型”页面并注记:
|
创建配置文件包 |
|
添加视图规格 |
在配置文件中,您使用“视图规范”原型元素将新的自定义图表视图为现有内置或原型图的扩展。 将“视图规范”图标拖到配置文件图上,并为元素命名;在我们的示例中,“MyView”。 定义新视图时首先要考虑的是它应该适用于哪种图表类型。接下来的两行显示了如何为UML图和配置文件图定义视图。 在这两种情况下,单击“扩展”图标并从视图规范拖动到图表类型元素,以创建扩展连接器。 |
|
|
扩展UML图表类型 |
要扩展基本的UML图类型,将“类”图标从工具箱拖到图上,然后在属性窗口中,给出元素:
结果是在“新图表”对话框中,在UML部件图表类型下添加了一个额外的视图。 |
内置图表类型 |
|
扩展 Profiled图表类型 |
要扩展概要图表类型,例如 BPMN 或 SysML 图表类型,请将“构造型”图标拖到图表上,并为构造型元素提供图表类型的确切完全限定名称。 因为这是对外部构造型的引用,所以它也应该被标记为 Abstract 以防止它被导出到配置文件中。为此,请显示属性窗口,展开“高级”部分并选择“摘要”复选框。 此示例显示了之前创建的“MyView”,扩展了 GRA-UML部件图表类型。
结果是“新图表”对话框将显示我们在 GRA-UML 组件图下定义的视图。 注记:如果您不知道要扩展的图表类型的完全限定名称,请查询 API 以获取“元类型”字段。在JavaScript控制台中,您可以使用: ?获取当前图表()。元类型 |
|
|
在图表视图视图工具箱中工具箱对象 |
工具箱连接器将object添加到图表视图的工具箱页面。对于要添加到图表视图工具箱页面的每个元素和连接器,您将“定义元素”拖到图表上,然后单击工具箱“配置文件”页面中的“公开”图标并将光标从将视图规范元素添加到“定义元素”以创建连接器。 定义元素的类型取决于您是公开基本UML元素还是原型元素,如下两行所示。 |
|
|
暴露UML元素类型 |
如果您在自定义图表视图中使用基本UML元素或连接器,那么对于每个元素或连接器:
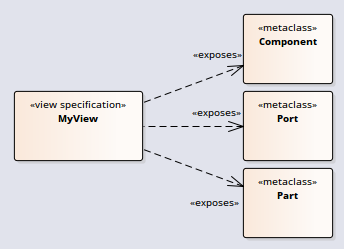
|
|
|
暴露已分析的元素类型 |
如果您在图表视图中定义一个新的原型object ,或者使用已经在其他配置文件中定义的原型元素,那么对于每个元素或连接器:
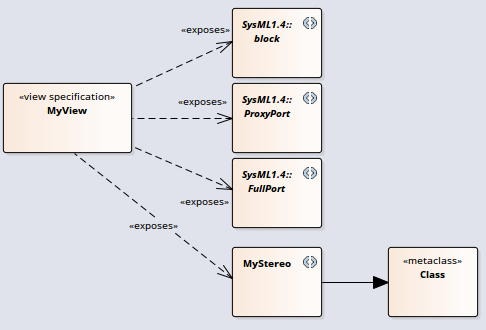
|
|
|
完成示例 |
参考表中前面的行,在 MyView类图(MyProfile 图的子图)上:
当您完成您的图表视图时,您可能会决定应该使用特定类型的连接器将一种类型的元素连接到相同类型或其他类型的元素。您可以使用元关系连接器来定义这一点,如定义元模型约束帮助主题中所述。 保存视图规格图。您现在可以将其作为其父配置文件的一部分添加到MDG 技术文件中;您将父配置文件添加到“ MDG 技术向导 -配置文件文件选择”页面。请参阅添加配置文件帮助主题。 |
定义元模型约束 添加配置文件 |


 >配置文件>元模型
>配置文件>元模型