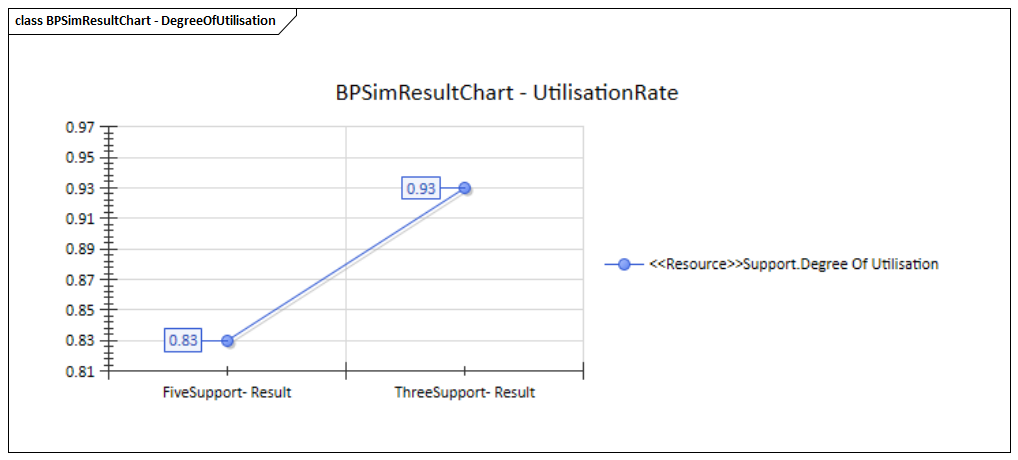| 前页 | 后页 |
服务台电话支持仿真
在本例中,我们创建了一个非常简单的模型来模拟服务台电话支持过程。
我们设置了一个资源有限的场景,并且必须将请求放入等待队列中以获取资源。然后我们尝试使用假设分析在客户的等待时间和资源数量之间寻求平衡点。
首先,我们一步一步地模拟这个过程,从一个简单的参数设置开始,而不是用笔和纸计算,然后用模型进行验证。之后,我们会进行假设分析,以帮助经理做出决定。
创建 BPMN模型
模型本身很简单,由一个开始事件、一个任务和一个结束事件组成。
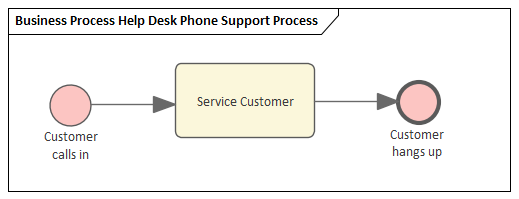
- 创建一个名为“顾客”的开始事件
- 将序列流添加到名为Service顾客的目标抽象任务
- 将一个序列流添加到一个名为“顾客挂断”的目标结束事件
笔和纸分析
我们将用纸笔来分析这个案例:
- 7 位客户每 2 分钟打来一次电话
- 2个支持资源可用
- 每次服务需要 10 分钟
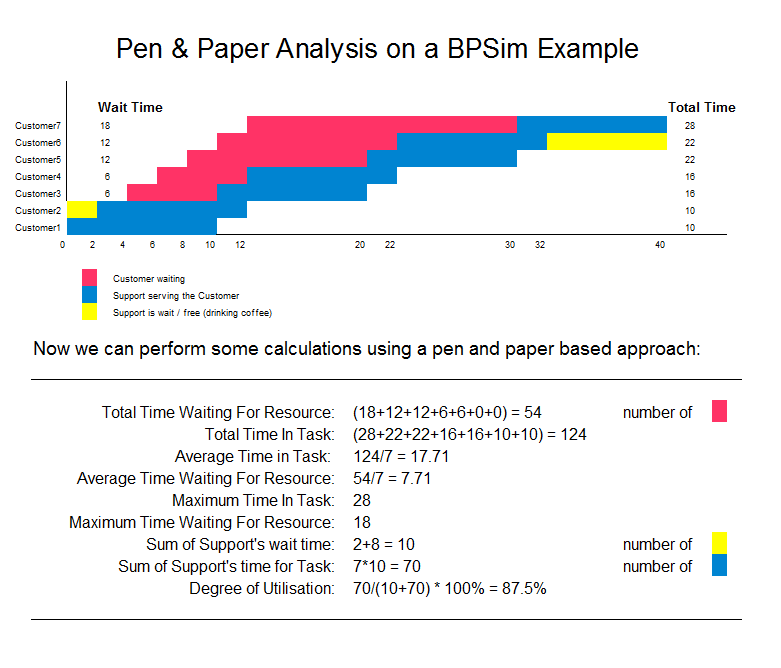
从这个结果可以看出,对于这样一个简单的模型,在应用资源约束的情况下,已经是一个非常复杂的计算了。当流程扩展并应用更多约束时,用笔和纸分析流程将很快变得不可能。我们将演示 BPSim 如何提供帮助。
配置
- 打开配置 BPSim窗口('仿真>过程分析>进程>打开BPSim 管理器')。
- 单击“业务
 ”图标和“加新业务流程”按钮,并在命名为“已命名的工件& Paper分析客户”的 7上创建业务流程仿真。
”图标和“加新业务流程”按钮,并在命名为“已命名的工件& Paper分析客户”的 7上创建业务流程仿真。 - 单击
 图标并浏览并选择包含相应 BPMN 2.0模型的包。
图标并浏览并选择包含相应 BPMN 2.0模型的包。 - 打开模型图并单击名为“支持”的资源元素。
- 在窗口的“类别”列中,单击“新参数”下拉箭头并选择“资源”,然后单击“参数”下拉箭头并选择“数量”,然后在“值”中字段类型“2”。
- 单击
 图标。
图标。
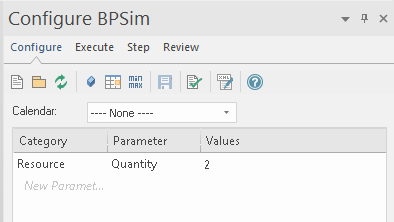
- 在图中,单击“顾客呼入”开始事件元素。
- 在窗口的“类别”列中单击“新参数”下拉箭头并选择“控件”。
- 单击“参数”下拉箭头并选择“InterTriggerTimer”。
- 在“Value”字段中,单击
 按钮,选择“Constant”选项卡和“Numeric”,在“Constant Numeric”字段中输入“2”并在“TimeUnit”字段中选择“minutes”,然后单击确定按钮。
按钮,选择“Constant”选项卡和“Numeric”,在“Constant Numeric”字段中输入“2”并在“TimeUnit”字段中选择“minutes”,然后单击确定按钮。 - 重复步骤 2 和 3,在“参数”字段中选择“TriggerCount”,并在“值”字段中键入“7”。
- 单击
 图标。
图标。
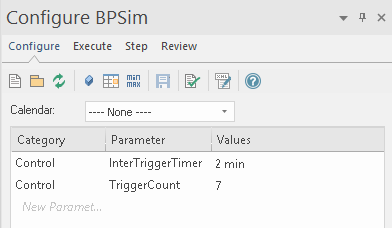
- 在图中,单击“服务顾客”活动元素。
- 在窗口的“类别”列中,单击“新参数”下拉箭头并选择“时间”。
- 单击“参数”下拉箭头并选择“ProcessingTime”。
- 在“Value”字段中,单击
 按钮,选择“Constant”选项卡和“Numeric”,在“Constant Numeric”字段中输入“10”并在“TimeUnit”字段中选择“minutes”,然后单击确定按钮。
按钮,选择“Constant”选项卡和“Numeric”,在“Constant Numeric”字段中输入“10”并在“TimeUnit”字段中选择“minutes”,然后单击确定按钮。 - 在窗口的“类别”列中,单击“新参数”下拉箭头并选择“资源”。
- 单击“参数”下拉箭头并选择“选择”。
- 在“值”字段中,单击
 按钮,选择“支持”(您在元素中创建的资源的模型)并单击“按资源添加选择”按钮将“支持”移动到“ “资源或角色”列。
按钮,选择“支持”(您在元素中创建的资源的模型)并单击“按资源添加选择”按钮将“支持”移动到“ “资源或角色”列。 - 在“需要数量”栏中输入1 。
- 点击确定按钮。在“值”字段中,将显示自动生成的表达式bpsim:getResource('Support', 1 ) 。
- 单击
 图标。
图标。
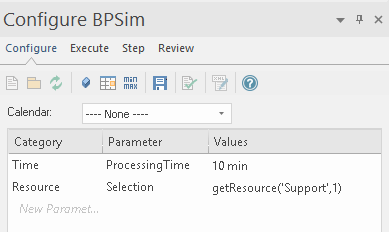
运行仿真
- 在配置 BPSim窗口中,单击“执行”选项卡和工具栏中的
 图标。
图标。 - 模拟完成
 完成以打开“结果”选项卡的“配置摘要”选项卡
完成以打开“结果”选项卡的“配置摘要”选项卡
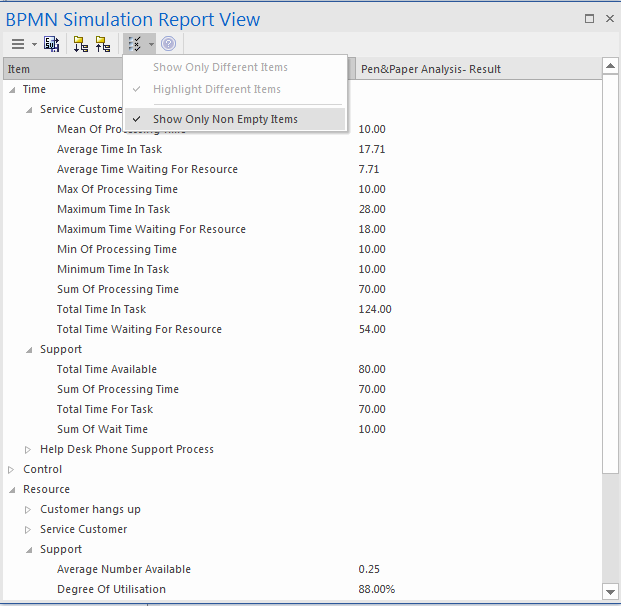
结果与笔和纸分析相匹配。
仿真- 2个支持资源为20个客户
您可以通过复制现有的工件配置来创建新的业务流程仿真工程师。复制Pen &分析客户元素并按 粘贴,将新元素命名为TwoSupport 。
- 双击TwoSupport打开配置 BPSim窗口;你可以看到所有的配置都保留在复制的源中
- 在图中,单击“顾客呼入”开始事件元素。
- 在窗口的“类别”列中,单击“控件”-“触发器计数”的“值”字段,然后将值更改为“20”。
- 单击
 图标。
图标。
运行仿真并分析结果

从报告中,您可以看到:
- “平均等待资源时间”为 27 分钟,“最大时间等待资源”为 54 分钟
- 两个支持资源 - 他们忙吗?如果他们不是,我们可能不得不改变流程以使用他们所有的时间并减少客户的等待时间;但是,“利用率”为 98%,这表明资源几乎没有空闲时间
“假设” I有更多员工?比较 2 支持资源与 3 和 5 支持资源
- 复制TwoSupport并按 进行粘贴,将新元素命名为ThreeSupport。
- 双击ThreeSupport打开“配置 BPSim ”对话框。
- 在图中,单击“支持”资源元素。
- 在配置 BPSim窗口中,在“资源”-“数量”的“值”字段中,键入“3”。
- 再次复制TwoSupport并按 Ctrl+Shift+V 进行粘贴,将这个新元素命名为FiveSupport。
- 双击FiveSupport以打开“配置 BPSim ”对话框。
- 在图中,单击“支持”资源元素。
- 在配置 BPSim窗口中,在“资源”-“数量”的“值”字段中,键入“5”。
运行模拟并进行比较;在浏览器窗口中:
- Ctrl+单击TwoSupport 、 ThreeSupport和FiveSupport ,然后右键单击并选择“显示 BPSim配置”选项。
- Ctrl+单击TwoSupport-Result 、 ThreeSupport-Result和FiveSupport-Result ,然后右键单击并选择“显示 BPSim 报告”选项。

提示:
- 单击
 按钮和两个视图的“仅显示不同项”选项
按钮和两个视图的“仅显示不同项”选项 - 您可以将视图停靠在一起,以便它们提供直接比较:这些是由配置中的这些差异引起的结果差异
- 切换过滤器栏以过滤您感兴趣的项目
分析
停靠的比较视图显示配置差异和相应的结果差异。
- 客户的等待时间从 27 分钟(2 个支持资源)下降到 11.4 分钟(3 个支持资源)并进一步下降到 0 分钟(5 个支持资源)
- “使用度”从 98%(2 个支持资源)下降到 93%(3 个支持资源)并进一步下降到 83%(5 个支持资源)
用图表显示结果
- 将工具箱中的图表Result Figure' 图标拖到工具箱中,然后在工具上创建图表Result工件;称之为平均等待时间。
- 右键单击工件并选择“属性”选项以元素“属性”对话框;点击“图表图表”页面。
- 单击
 按钮并选择一个基本报告,从中定义要在图表中使用的架构(图例);选择TwoSupport-结果。
按钮并选择一个基本报告,从中定义要在图表中使用的架构(图例);选择TwoSupport-结果。 - 选择模式“时间” | '服务顾客' | '平均等待资源的时间'。
- 单击添加按钮添加另外两个 BPSim 报告: ThreeSupport-Result和FiveSupport-Result
- 点击确定按钮,调整图表元素的大小;这个图表给了我们非常直接的信息
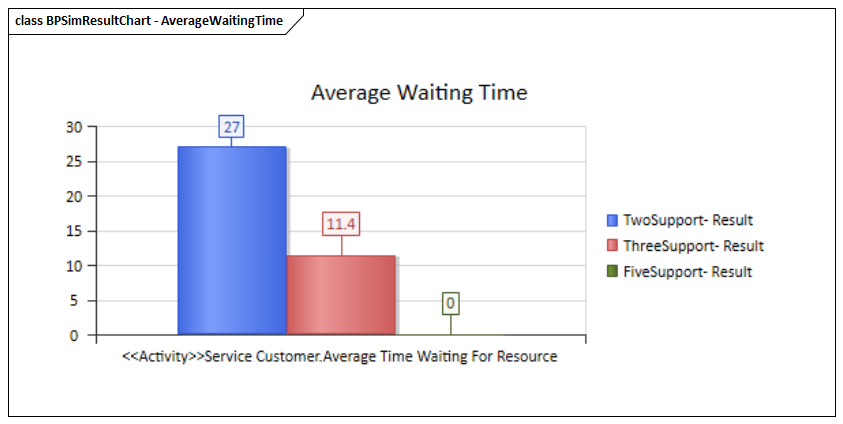
- 在工件上创建另一个图表结果显示,称为Utilization Rate。
- 双击属性以显示元素对话框,然后单击“工件图表”选项卡。
- 单击
 按钮并选择一个 Base Report,从中定义要在图表中使用的模式(图例);选择TwoSupport-结果。
按钮并选择一个 Base Report,从中定义要在图表中使用的模式(图例);选择TwoSupport-结果。 - 选择架构“资源”| '支持' | “利用程度”。
- 单击添加按钮添加另外两个 BPSim 报告: ThreeSupport-Result和FiveSupport-Result。
- 单击确定按钮并调整图表元素的大小。