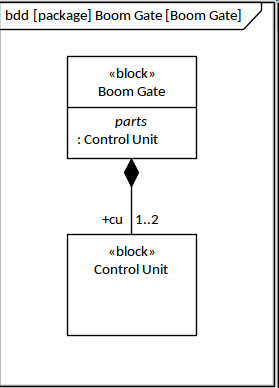| 前页 | 后页 |
创建图表元素和关系
一旦设置了模型并根据您的需要定制了应用程序,包括选择 SysML蓝图和适当的工作区,您就可以开始创建元素和图表了。虽然可以在不首先创建图表的情况下创建元素,但通常的做法是首先创建一个图表作为元素如何可视化的画布。您需要做的第一件事是在浏览器窗口中选择图表的位置。例如,您可能正在定义系统的基本架构并定义了一个名为“子系统”的包。通过选择这个包,您是在告诉Enterprise Architect您希望在此处插入新的子系统图。
创建一个新的图表
Enterprise Architect是一个灵活的工具,提供了多种插入新图表的方法,包括:
从丝带中选择:
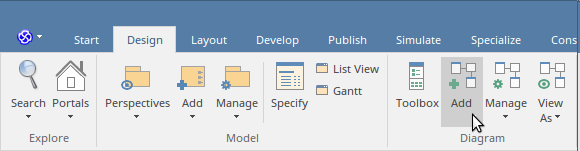
从浏览器窗口标题栏中选择:
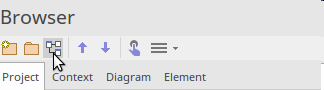
从上下文(右键)菜单中选择:

无论您选择哪种方法,您都可以从“新建图表”对话框的“图表类型”面板中选择图表图表类型。
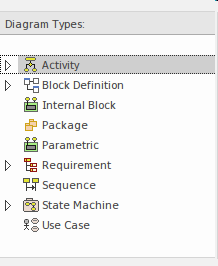
让我们继续创建一个块定义图来表示子系统。选择块定义图作为图类型并输入适当的名称。单击确定按钮后,将创建一个新的(空白)图表图,并显示块定义工具箱,供您或您的团队成员创建元素和关系。
Enterprise Architect将创建一个图表画布,其中包含一个表示图表边界的可见框架。包含图表框架是因为一些用户更喜欢看到它,但它可以被隐藏而不会失去意义或合规性;一旦隐藏,画布就会变成框架,并且标题信息包含在画布的顶部。通过在“首选项”对话框中选择此选项,可以将框架包含在已保存或已发布的图表中。
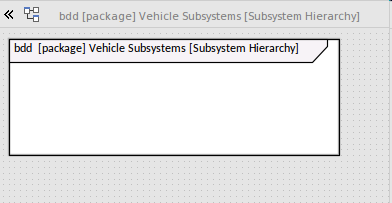
将元素添加到图表中
打开新图表后,您就可以开始创建元素和关系来描述子系统了。基本上有两种类型的物件可以添加到图表中:
- 新元素 -通过从工具箱中拖动一个项目并将其放到图表画布上来创建
- 现有元素 -通过从浏览器窗口拖放元素放置在图表上
我们将创建许多块。首先,我们需要一个块来表示整个车辆,所以我们将一个块项从工具箱到图表画布上。该工具将调整框架的大小以包含块,无论您将其放置在画布上的什么位置。该元素将被赋予默认名称“Block1”。现在使用属性窗口,通常停靠在图表的一侧,通过键入默认名称“Block1”将元素的名称更改为“Vehicle”。

这将更改浏览器窗口和图表中元素的名称。返回图表,您将看到新添加的块,其名称为“车辆”,包含在图表框架中。
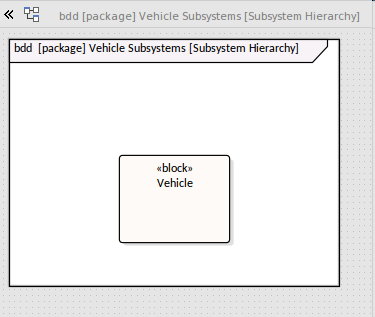
我们现在可以使用相同的方法添加一系列块来表示每个子系统。
将关系添加到一个图表
添加两个或更多元素后,您可以将它们与关系连接起来,这提供了模型中不同元素之间的语义粘合。例如,一个块元素可以使用部件关联关系连接到另一个块元素。有两种主要方式可以将连接器添加到图表中:
- Quick Linker -通过拖动 Quick Linker 箭头(在元素的右上角)和另一个图表object之间的链接来启动直观的图表设备
- 工具箱项-可以在工具箱中选择连接器,然后在两个图表对象之间拖动。
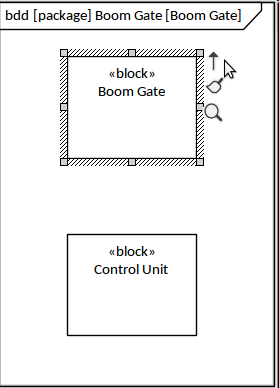
无论使用哪种方法,结果都将是连接两个块的信息需求关系。可以更改连接器的方向和样式,并且可以添加任意数量的路径点,以便随着模型的开发以不同的方式对其进行布线。此图显示了添加的关系,其中建模者还添加了角色名称 (+cu) 和多重性 ( 1 ..2),表明 Boom门必须至少有一个控制单元,但最多可以有两个。如果建模者无意中将连接器添加到错误的方向,则可以通过访问连接器上下文菜单的高级子菜单中的选项来方便地反转它。