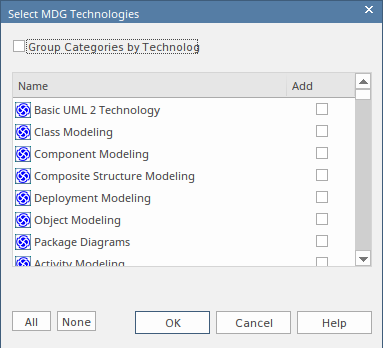| 前页 | 后页 |
自定义视角
虽然Enterprise Architect拥有广泛的系统(内置)透视图,但随着用户和团队对工具中大量技术和功能的新体验或角色的改变,他们可能希望创建自己的个人或模型基于“前景”的透视图,专门针对他们的工作领域量身定制,或展示他们最近导入的技术。 Enterprise Architect提供了对Perspectives进行完全自定义的功能,直到出现在技术工具箱页面上的项目级别,并且这些定义可以创建一次,然后由不同的团队成员甚至在不同的存储库中重复使用。
在开始之前,请查看Enterprise Architect提供给您的技术,并单独或组合确定要启用的技术。这对于您拥有的任何自定义技术尤为重要,因为选择“透视图”只会使它专门包含的那些技术可用,并隐藏所有其他技术-包括您的自定义技术。
您可以创建供个人使用或所有模型用户使用的自定义透视图,并在两个级别之间移动或复制单个透视图。您还可以发布自定义透视图,将它们作为一个集合从一个模型中导出,然后作为一个集合导入到其他模型中。
除了本主题中特别说明的以外,用于个人定制透视图和模型级定制透视图的过程是相同的。
如果您在模型或项目上启用了“用户安全性”,则作为管理员,您还可以设置“透视图设置”,以标识每个定义的安全组中用户可用的透视图。请参阅安全组透视图帮助主题。
访问
这些访问选项显示“透视集”对话框,通过它可以创建自定义的“透视图”。
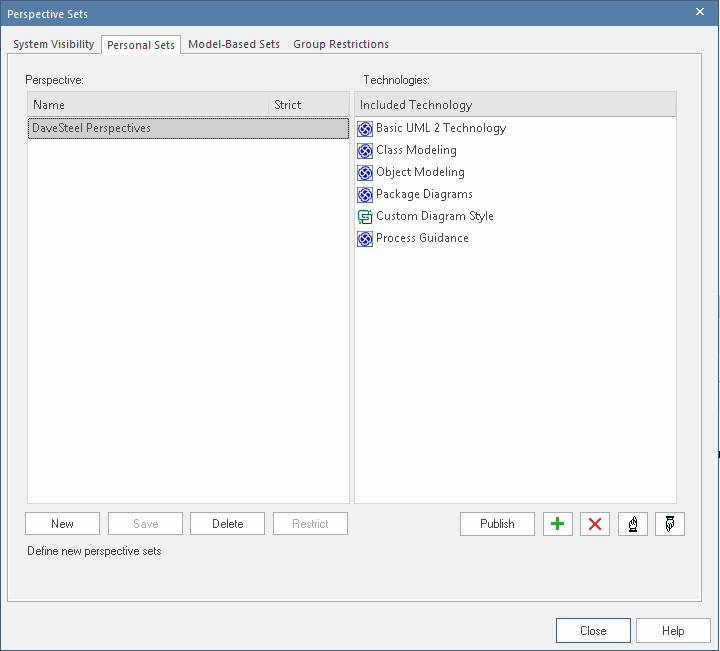
|
色带 |
开始>桌面>透视图>管理透视图>个人集或基于模型的集 设计>模型>透视图>管理透视图>个人集合或基于模型的集合 |
创建自定义透视图
步 |
行动 |
也可以看看 |
|---|---|---|
|
1个 |
单击新建按钮。显示“创建透视图”对话框,提示您输入新透视图的名称。输入视角名称。 在您的Perspective中,您可以从其他技术中限制构造的创建(图表,元素,连接器和Pattern的类型)。 (请参阅本主题后面的“ 限制自定义透视图”部分。)如果要执行此操作,请选中“严格”复选框。 单击确定按钮。该名称将添加到“透视”面板中。 如果为透视图选择了“严格”复选框,则“严格”列中将显示单词“是”,并且启用了“限制”按钮。 |
|
|
2 |
单击“透视图”名称,然后单击“ |
|
|
3 |
选中每种MDG技术的“添加”复选框,以将其包括在“透视图集”中。 您可以单击“全部”按钮,然后取消选择要忽略的每个技术的复选框,或者单击“无”按钮清除所有选中的复选框,然后针对您要保留的技术重新选择它们。 如果要按技术分组选择,请单击“按技术分组类别”复选框。 |
|
|
4 |
将必要的技术添加到“透视图”后,单击“确定”按钮。新的自定义透视图中的技术按字母数字顺序在“技术”面板中列出。 |
|
|
5 |
如果您愿意:
|
|
|
6 |
单击保存按钮,如果完成设置或更改透视图,则单击关闭按钮。 |
限制自定义角度
Enterprise Architect是适用于所有季节的工具,用于为各种规模的计划创建模型,从小型工作(例如小型零售商店的网站)到用于航空航天任务的高度复杂的系统。许多受支持的语言和技术也具有此维度,从而定义了用于简单语法的机制,甚至定义了用于建模大型实时系统的极其复杂的机制。
Enterprise Architect提供“严格透视图”作为一种机制,将用户限制为仅用于执行建模任务的技术和工具的子集。例如,可能会有一群战略建模者只需要对直通式处理进行建模。他们只需要访问诸如活动和控制流之类的基本BPMN建模选项板,并且例如不关心池,通道网关和消息流,当然也不想看到编排图。馆员可以建立“严格透视图”,使其仅限于这些建模元素,连接器和图表。
要将自定义透视图设置为“严格”,请单击“透视图”名称,然后单击“限制”按钮。将显示“建模权限/限制”对话框,列出了Perspective中每种技术的构造(图表,元素,连接器和模式)。
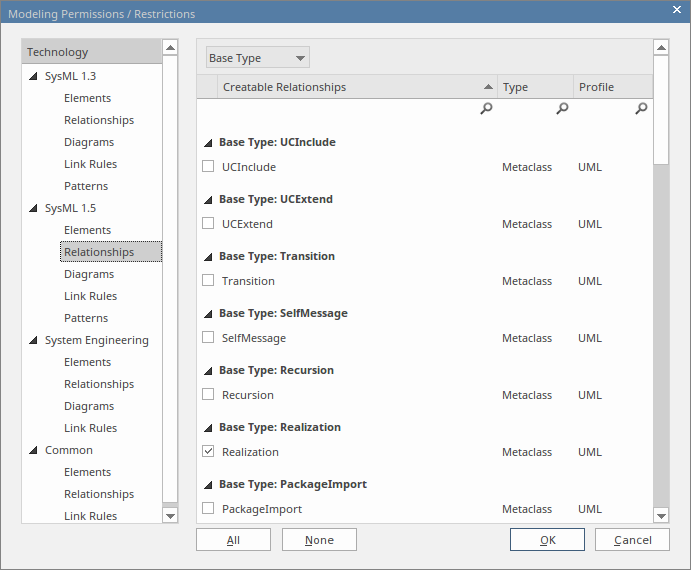
依次单击每种技术的构造类型,然后在右侧面板的列表中,选中要在“透视图”中允许使用的每种元素,关系,图表,链接规则或模式的复选框。如果这使该过程更容易,请在检查或清除单个条目之前使用“全部”按钮或“无”按钮选择所有复选框或清除所有复选框。
完成允许结构的设置后,单击“确定”按钮以返回到“透视集”对话框。
发布自定义观点
如果您在一个模型中具有自定义透视图,则可以通过将它们作为一组导出到文件中并将其导入到其他模型中来进行发布。
- 在适当的选项卡(“基于模型的集合”或“个人集合”)上,单击“发布”按钮以显示“发布透视图”对话框。

- 在“文件路径”字段中,输入或浏览外部文件的位置:
-从中导入先前捕获的自定义透视图,或
-将当前的自定义透视图集导出到其中 - 选择适合您正在执行的导入或导出操作的单选按钮。
- 如果您要从文件导入透视图,并且它们可能与模型中的现有透视图冲突,请选中“生成新透视图ID”复选框,为每个导入的透视图赋予不同的ID。
- 单击确定按钮。导出的透视图将复制到指定文件。适当时,已导入的透视图在“基于模型的集合”或“个人集合”选项卡的“透视”面板上列出。
移动或复制自定义透视图
如果您在“基于模型的集合”选项卡或“个人集合”选项卡中创建了一个Perspective,则可以将该Perspective从其源选项卡移动或复制到另一个。您可以移动一个Perspective使其对其他用户可用,或者将Model Perspective的模型限制为您自己使用,或者复制Perspective并对其进行编辑以创建常规或个人使用的变体。
右键单击所选透视图以移动或复制该透视图,或单击“透视图”面板的空白以移动或复制列表中的所有透视图。简短菜单提供了将“透视图”移动或复制到“基于模型的集”或“个人集”的备用组的选项。单击适当的选项;移动或复制立即发生,并且“透视图”名称显示在目标面板中。
删除自定义透视图
如果您不想再使用自定义透视图,则可以从可用列表中将其删除。
在“透视集”对话框的“基于模型的集”或“个人集”选项卡上,单击自定义透视图名称,然后单击“删除”按钮。
响应确认提示,单击“是”按钮。


 按钮。显示“选择MDG技术”对话框。
按钮。显示“选择MDG技术”对话框。