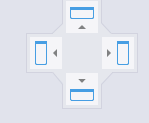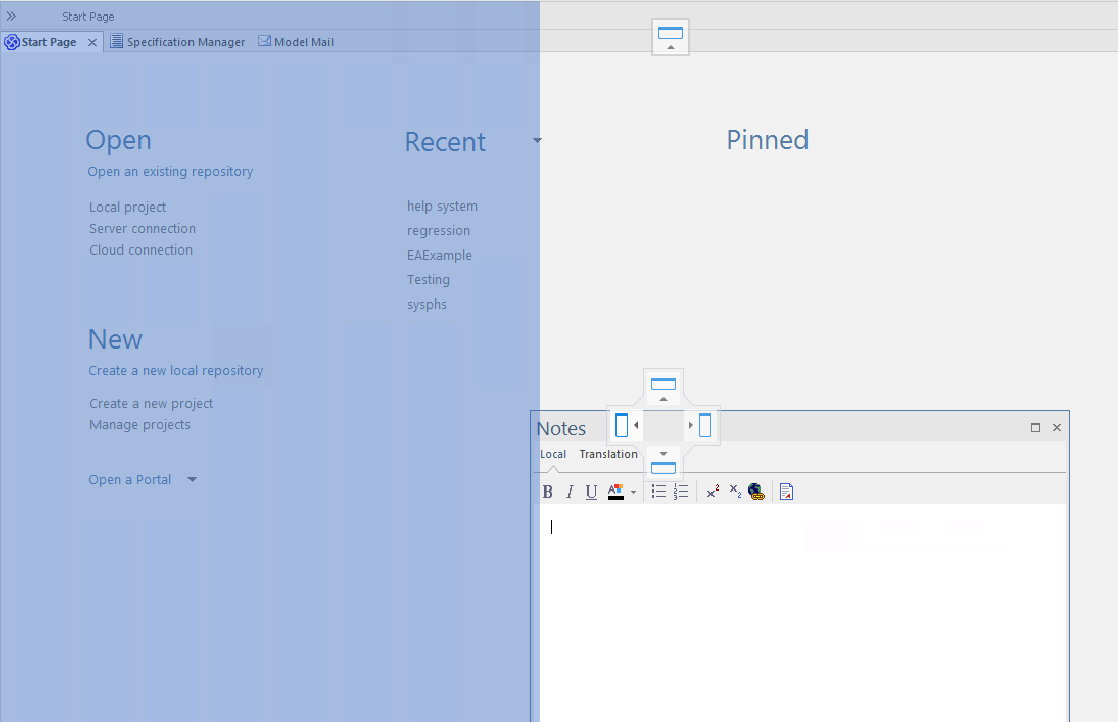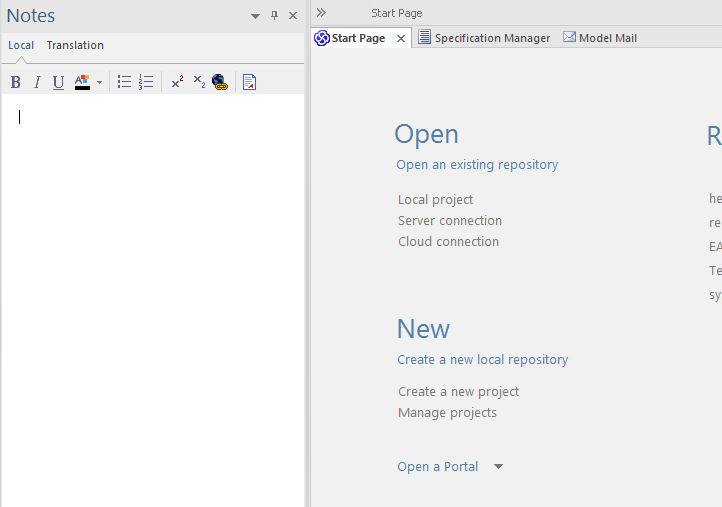| 前页 | 后页 |
停靠窗
使用一个或多个Enterprise Architect窗口进行工作时,可以重新放置和/或分组窗口,以使其更易于使用。您可以轻松地在应用程序工作区周围移动任何窗口,并将其停靠(锚定)在工作区的顶部,底部,左侧或右侧边缘以长期使用,或者将其放在当前最方便的位置(即是,让它保持浮动)。
所有窗口都是可调整大小的,因此您也可以拖动窗口边距以使窗口具有方便的大小和形状,以便仅显示列或行或其中包含的大部分信息。
将窗户靠在边缘上
注意,窗口停靠是插入而不是覆盖。在图示中(第3步),“开始页”的左边框被移动到恰好位于工具栏中的“滴答”图标下方。
停靠的行为会有所不同,具体取决于您是否已经将屏幕上的其他窗口停靠了,是否使用了导航指南针或指南针点图标,以及在释放鼠标按钮之前将停靠的窗口拖动到何处。如果将窗口拖动并释放:
- 窗口位于屏幕中央的导航罗盘的某个点(例如,在图示中,释放在导航罗盘底部,顶部或左侧图标上的窗口将停靠在导航罗盘的右侧 )可追溯性窗口)
- 屏幕边缘有一个单独的指南针点图标,该窗口停靠在屏幕的外部边缘,向内推入现有停靠的窗口
- 导航罗盘在屏幕边缘的一个点(仅当那里已有停靠的窗口时),该窗口停靠在先前停靠的窗口所占据的区域内(例如,在插图中,您可以将新窗口停靠为可追溯性窗口空间的左,右,顶部或底部部分;可追溯性窗口本身的大小减小了,以容纳新的停靠窗口,但是您可以调整两个停靠窗口的边距以提高可读性)
- 导航罗盘的中心位于屏幕边缘(仅当窗口中已有停靠的窗口时),该窗口作为窗口框架的选项卡停靠;参见将Windows停靠在框架中
步 |
行动 |
也可以看看 |
|---|---|---|
|
1个 |
单击窗口的标题栏,然后开始将其拖向工作区的适当边缘。显示一组定位图标,由应用程序工作区主体中的导航指南针和每个边缘中间的指南针组成。 |
|
|
2 |
将窗口拖到指南针点上。 释放鼠标按钮后,屏幕显示将遮挡窗口将填充的区域。请注意,在此屏幕截图中,指南针的左四分之一处的边框已加粗,表明该窗口已被拖动。 |
|
|
3 |
释放鼠标按钮以停靠窗口。 停靠的窗口最初会填充以前突出显示的空间,但是如果需要,您可以拖动页边距以调整窗口的大小。 |
将Windows停靠在框架中
停靠的窗口不会与任何其他窗口重叠,因此,如果要停靠多个窗口,则会逐渐填满工作区;但是,您可以通过以下方式将停靠的窗口合并到一个选项卡式框架中来避免此情况:
- 将每个窗口的标题栏向上拖动到第一个停靠窗口的标题栏,或者
- 当指南针位于您想将拖动的窗口与之合并的先前放置的窗口上方时,将每个窗口拖动到导航指南针中间的“选项卡式框架”图标上;释放鼠标按钮时,窗口将成为框架的选项卡

请注意,指南针的内部有一个正方形,并且选项卡式框架显示了当前包含的窗口的名称。当您将新窗口移到指南针中心的正方形上时,它会消失,但其名称将添加为框架的选项卡。
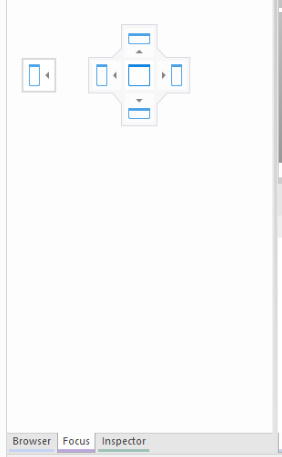
当您释放鼠标按钮以完成将窗口拖动到位时,指南针消失,窗口显示为框架的选项卡。
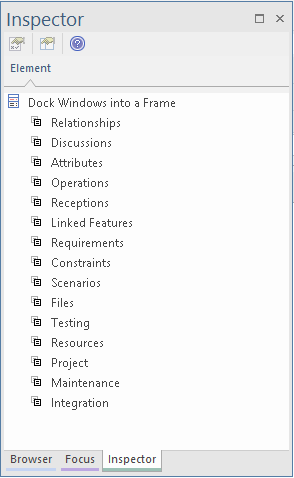
您可以将窗口的框架移动并重新停靠,就好像它们是单个窗口一样。
要将窗口与选项卡式框架分开,请单击框架底部的窗口选项卡并将其拖动。
关闭停靠的窗户
如果您不想再打开停靠的窗口,请单击窗口标题,然后按Ctrl + F4。这只是关闭选定的窗口。如果窗口在选项卡式框架中,则框架中的其他窗口保持打开状态。
浮动视窗
要在屏幕上的任何位置浮动窗口,请单击其标题栏并将其拖动到您要放置的位置。显示导航指南针,但是在这种情况下您可以忽略它。浮动窗口可以相互重叠,如果您要比较两个窗口中显示的信息,这将很方便。您可以将一个窗口拖动到另一个窗口的下方或上方,以使相关信息相邻,进行检查,然后再次将窗口分开。